Хотите узнать, как выполнить установку Avada WordPress Theme? В этом уроке мы покажем вам все шаги, необходимые для установки темы Avada с нуля. Сначала мы собираемся выполнить новую установку WordPress на компьютере под управлением Ubuntu Linux, а затем мы собираемся выполнить установку WordPress Avada Theme.
• Ubuntu Linux версия 18.04
• WordPress версия 5.0.2
Связанный учебник:
На этой странице мы предлагаем быстрый доступ к списку руководств, связанных с Amazon AWS и WordPress.
1. Покупка де AVADA WordPress Theme
Во-первых, вам нужно получить доступ к AVADA и купите Avada WordPress Theme.
Вам нужно будет подтвердить свой адрес электронной почты и произвести необходимую оплату.
Теперь давайте подготовим установку WordPress на компьютере под управлением Ubuntu Linux.
После завершения установки WordPress мы вернемся и выполним установку Avada Theme.
2. Настройте дату и время, используя NTP
Настройте систему для использования правильной даты и времени с использованием NTP.
На консоли Linux используйте следующие команды, чтобы установить правильный часовой пояс.
# dpkg-reconfigure tzdata
Установите пакет Ntpdate и немедленно установите правильные дату и время.
# apt-get update
# apt-get install ntpdate
# ntpdate pool.ntp.br
Команда Ntpdate использовалась для установки правильной даты и времени с помощью сервера: pool.ntp.br
Давайте установим службу NTP.
# apt-get install ntp
NTP - это сервис, который будет обновлять наш сервер.
Используйте команду date для проверки даты и времени, настроенных на вашем Ubuntu Linux.
# date
Если система показала правильную дату и время, это означает, что вы выполнили все шаги правильно.
3. Установите MySQL на Ubuntu Linux
Теперь мы можем приступить к установке службы базы данных.
На консоли Linux используйте следующие команды для установки необходимых пакетов.
# apt-get update
# apt-get install mysql-server mysql-client
После завершения установки используйте следующую команду для доступа к серверу базы данных MySQL.
# mysql -u root -p
Используйте следующую команду SQL для создания базы данных с именем wordpress.
CREATE DATABASE wordpress CHARACTER SET UTF8 COLLATE UTF8_BIN;
Используйте следующую команду SQL, чтобы создать пользователя базы данных с именем wordpress.
CREATE USER 'wordpress'@'%' IDENTIFIED BY 'kamisama123';
Дайте пользователю SQL с именем WordPress разрешение на базу данных с именем WordPress.
GRANT ALL PRIVILEGES ON wordpress.* TO 'wordpress'@'%';
quit;
4. Установите Apache в Ubuntu Linux
Теперь нам нужно установить веб-сервер Apache и все необходимое программное обеспечение.
На консоли Linux используйте следующие команды для установки необходимых пакетов.
# apt-get install apache2 php7.2 php7.2-mysql libapache2-mod-php7.2
# apt-get install php7.2-bz2 php7.2-curl php7.2-gd php7.2-json php7.2-mbstring
# apt-get install php7.2-opcache php7.2-readline php7.2-xml php7.2-zip
Включите Apache mod_rewrite и отредактируйте файл apache2.conf.
# a2enmod rewrite
# vi /etc/apache2/apache2.conf
В конце файла добавьте следующие строки.
<Directory /var/www/html>
AllowOverride All
</Directory>
Найдите расположение файла php.ini в вашей системе.
После нахождения вам нужно отредактировать файл php.ini.
# updatedb
# locate php.ini
# vi /etc/php/7.2/apache2/php.ini
Помните, что ваша версия PHP и местоположение файла могут отличаться от моей.
Вот оригинальный файл, перед нашей конфигурацией.
file_uploads = On
max_execution_time = 30
memory_limit = 128M
post_max_size = 8M
max_input_time = 60
; max_input_vars = 1000
upload_max_filesize =
Вот новый файл с нашей конфигурацией.
file_uploads = On
max_execution_time = 300
memory_limit = 256M
post_max_size = 32M
max_input_time = 60
max_input_vars = 4440
upload_max_filesize = 32M
Вам также следует перезапустить apache вручную и проверить статус сервиса.
# service apache2 stop
# service apache2 start
# service apache2 status
Вот пример вывода статуса службы Apache.
● apache2.service - LSB: Apache2 web server
Loaded: loaded (/etc/init.d/apache2; bad; vendor preset: enabled)
Drop-In: /lib/systemd/system/apache2.service.d
└─apache2-systemd.conf
Active: active (running) since Mon 2018-04-23 00:02:09 -03; 1min 4s ago
5. Установите WordPress на Ubuntu Linux
Теперь нам нужно установить WordPress CMS на Ubuntu Linux.
На консоли Linux используйте следующие команды для загрузки пакета WordPress
# mkdir /downloads
# cd /downloads
# wget https://wordpress.org/latest.tar.gz
# tar -zxvf latest.tar.gz
# ls
latest.tar.gz wordpress
Переместите все файлы WordPress в корневой каталог вашей установки Apache.
Установите правильное разрешение файла для всех перемещенных файлов.
# mv wordpress /var/www/html/wordpress
# chown www-data.www-data /var/www/html/wordpress/* -R
Отредактируйте файл конфигурации WordPress.
# cd /var/www/html/wordpress
# mv wp-config-sample.php wp-config.php
# vi wp-config.php
Вот оригинальный файл, перед нашей конфигурацией.
define('DB_NAME', 'database_name_here');
define('DB_USER', 'username_here');
define('DB_PASSWORD', 'password_here');
define('DB_HOST', 'localhost');
define('DB_CHARSET', 'utf8');
define('DB_COLLATE', '');
Вот новый файл с нашей конфигурацией.
define('DB_NAME', 'wordpress');
define('DB_USER', 'wordpress');
define('DB_PASSWORD', 'kamisama123');
define('DB_HOST', 'localhost');
define('DB_CHARSET', 'utf8');
define('DB_COLLATE', '');
Откройте браузер и введите IP-адрес вашего веб-сервера плюс / wordpress.
В нашем примере в браузере был введен следующий URL:
• http://34.217.14.140/wordpress
Должен быть представлен веб-интерфейс установки WordPress.

На следующем экране вам нужно будет ввести следующую информацию:
• Название вашего сайта.
• Ваше имя пользователя администратора.
• Ваш пароль администратора.
• Ваша учетная запись администратора электронной почты.
После ввода желаемой информации вам нужно нажать на кнопку «Установить WordPress».

На следующем экране вы получите подтверждение вашей установки WordPress.

Нажмите на кнопку «Войти», чтобы перейти на официальный экран входа в систему.
На экране входа в систему необходимо ввести учетную запись администратора и пароль.
После успешного входа вы будете отправлены на панель управления WordPress.

6. Установите AVADA на WordPress
Теперь нам нужно выполнить установку темы Avada на WordPress.
Откройте браузер и получите доступ к AVADA .
Нажмите на свое имя пользователя в правой верхней части экрана и выберите опцию Загрузки.
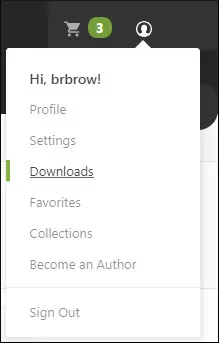
Продукт AVADA должен быть доступен для скачивания.
Нажмите на кнопку «Загрузить» и выберите вариант, чтобы получить только устанавливаемые файлы WordPress
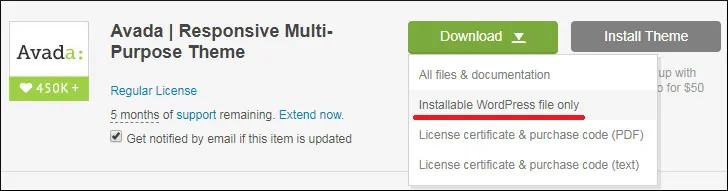
Вы получите ZIP-файл, содержащий файлы тем AVADA WordPress.

Вернитесь к панели управления WordPress.

На панели управления WordPress откройте меню «Внешний вид» и выберите параметр «Темы».
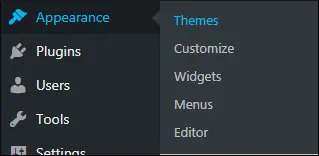
В верхней части экрана нажмите кнопку Добавить новый.
На новом экране нажмите кнопку Загрузить тему.
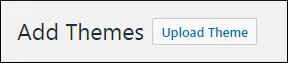
Найдите ZIP-файл, содержащий файлы тем AVADA, и нажмите кнопку «Установить сейчас».
В нашем примере мы выбрали файл с именем: themeforest-2833226-avada-responsive-multipurpose-theme-wordpress-theme.zip
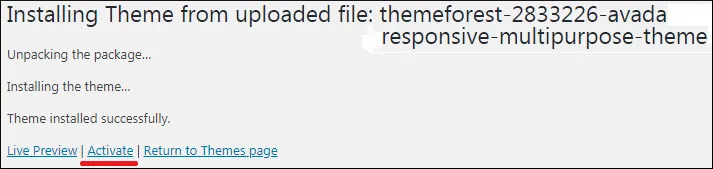
После завершения установки нажмите на опцию Активировать.
Теперь вам нужно зарегистрировать продукт Avada онлайн.
На панели управления WordPress откройте меню Avada и выберите пункт «Регистрация».

На экране регистрации выберите опцию «Сгенерировать личный токен».
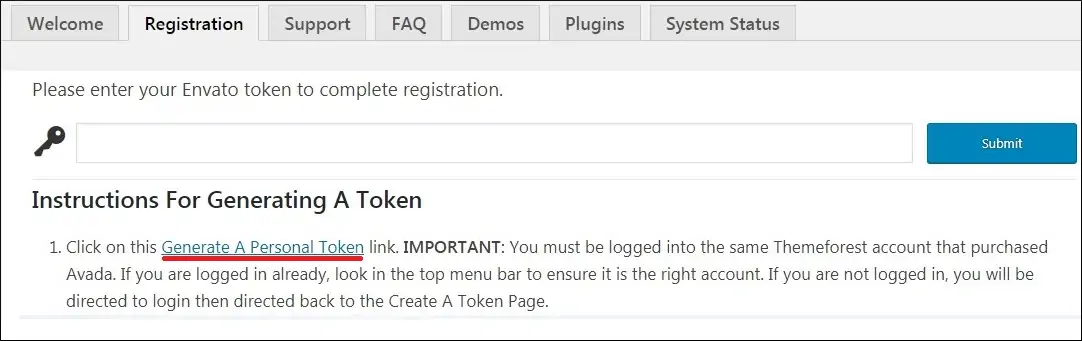
Вы будете перенаправлены на сайт Envato.
На веб-сайте Envato введите имя для своего токена.
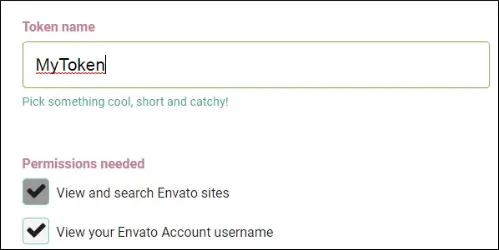
Оставьте флажки по умолчанию выбранными.
Примите условия использования и нажмите кнопку «Создать токен».
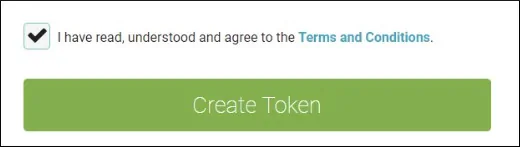
Система покажет ваш код токена.
Скопируйте код токена в безопасное место.
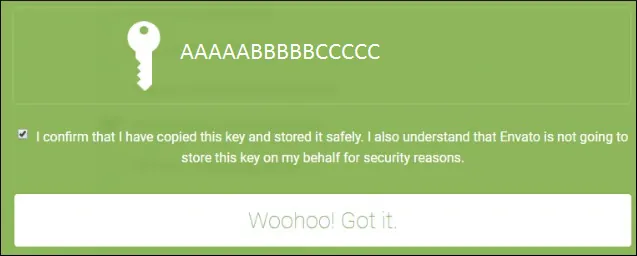
На панели управления WordPress вернитесь к экрану регистрации Avada.
Введите код токена, полученный от Envato, и нажмите кнопку «Отправить».
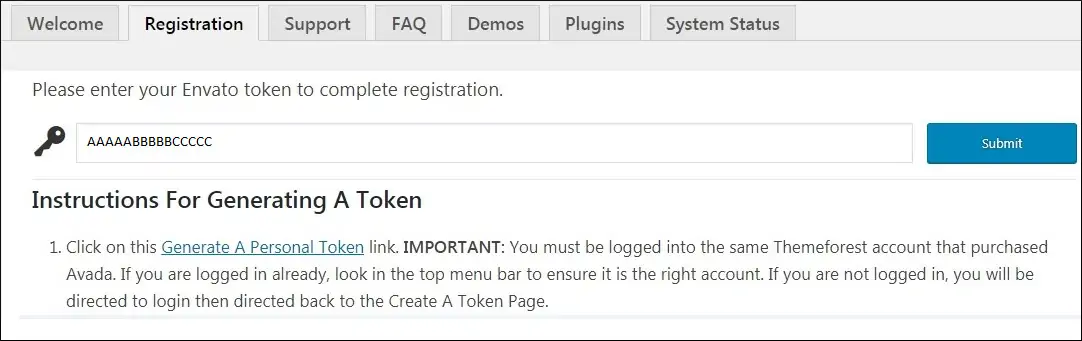
Вы успешно зарегистрировали свою тему Avada.
Последняя задача - включить необходимые плагины.
На панели инструментов WordPress откройте меню Avada и выберите параметр «Плагины».

Avada требует установки следующих плагинов.
Во-первых, вам нужно установить плагин Fusion Core.
После установки плагина Fuson Core вам необходимо установить плагин Fusion Builder.
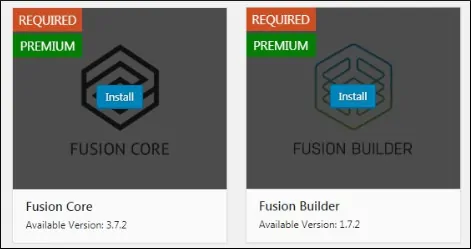
Ваша установка Avada была успешно завершена.
Имейте в виду, что Avada предлагает множество плагинов бесплатно.
Вы можете установить дополнительные плагины Avada, чтобы создать лучший сайт.

Leave A Comment
You must be logged in to post a comment.