Хотите узнать, как установить WordPress на Ubuntu Linux VPS? В этом руководстве мы покажем, как создать новую учетную запись в облачной службе Amazon AWS, как создать экземпляр виртуальной машины Ubuntu, как получить доступ к новой виртуальной машине под управлением Ubuntu Linux и как установить систему управления контентом WordPress. ,
• Ubuntu Linux версия 18.04
• WordPress версия 5.0.1
Playlist:
На этой странице мы предлагаем быстрый доступ к списку видео, связанных с Amazon AWS и WordPress.
Не забудьте подписаться на наш канал на YouTube FKIT.
Связанный учебник:
На этой странице мы предлагаем быстрый доступ к списку руководств, связанных с Amazon AWS и WordPress.
1. Создайте пару ключей Amazon
Чтобы получить доступ к виртуальной машине Linux в AWS, сначала необходимо создать закрытый ключ.
Откройте браузер, зайдите на сайт Amazon AWS и введите свои данные для входа.
После успешного входа вы будете отправлены на панель инструментов AWS.

Войдите в меню COMPUTE и выберите опцию EC2.

На панели инструментов EC2 откройте меню «Сеть и безопасность» и выберите параметр «Пары ключей».

На экране «Пары ключей» нажмите кнопку «Создать пару ключей».
Вам нужно будет ввести имя для новой пары ключей.
Вы должны будете сохранить локально свой закрытый ключ.

В нашем примере мы создали пару ключей с именем TEST.
В нашем примере мы сохранили файл с именем TEST.PEM.
2. Создайте виртуальную машину Ubuntu Linux
На панели инструментов EC2 откройте меню «Экземпляры» и выберите параметр «Экземпляры».

На экране Экземпляр EC2 нажмите кнопку «Запуск экземпляра».

Теперь пришло время выбрать нужный образ операционной системы.
В представленном списке найдите и выберите образ Ubuntu Linux.

На втором этапе вам нужно будет выбрать тип виртуальной машины, на которой будет работать Ubuntu Linux.
По сути, вы будете выбирать количество процессоров и объем оперативной памяти, который вы хотите.

Если вы не хотите указывать объем жесткого диска, доступного для этой виртуальной машины, нажмите кнопку «Обзор и запуск».
Если вы хотите указать объем жесткого диска, доступного для этой виртуальной машины, нажмите кнопку Настроить подробности экземпляра.
На итоговом экране нажмите кнопку «Запустить».

Выберите пару ключей, авторизованную для подключения к новой виртуальной машине, и нажмите «Запустить экземпляры»
В нашем примере была выбрана пара ключей с именем TEST.

На панели инструментов EC2 откройте меню «Экземпляры» и выберите параметр «Экземпляры».
Как видите, была создана новая виртуальная машина.

В нашем примере виртуальная машина получила динамический IP-адрес: 34.217.14.140
3. Получите доступ к Ubuntu VPS Machine
Для доступа к виртуальной машине Linux вам необходимо загрузить следующее программное обеспечение:
• Замазка
• PuttyGen
Во-первых, нам нужно преобразовать закрытый ключ из формата PEM в формат PPK.
Откройте программное обеспечение PuttyGen, откройте меню «Конверсии» и выберите «Импорт».

После импорта файла PEM вам необходимо установить пароль для защиты вашего закрытого ключа.
Нажмите кнопку Сохранить закрытый ключ, чтобы создать файл с расширением PPK.
В нашем примере был создан файл с именем TEST.PPK.

Откройте программу Putty, выберите опцию SSH и введите имя пользователя ubuntu @, а затем IP-адрес виртуальной машины AWS.
В нашем примере мы использовали ubuntu@34.217.14.140.

Откройте вкладку SSH-аутентификация, нажмите кнопку «Обзор», найдите файл PPK и нажмите кнопку «Открыть».

Будет установлено SSH-соединение с вашей виртуальной машиной Ubuntu.
Используйте следующую команду, чтобы стать пользователем root на виртуальной машине Ubuntu.
# sudo su -
Вы успешно создали виртуальную машину Ubuntu в Amazon AWS.
4. Настройте дату и время, используя NTP
Настройте систему для использования правильной даты и времени с использованием NTP.
На консоли Linux используйте следующие команды, чтобы установить правильный часовой пояс.
# dpkg-reconfigure tzdata
Установите пакет Ntpdate и немедленно установите правильные дату и время.
# apt-get update
# apt-get install ntpdate
# ntpdate pool.ntp.br
Команда Ntpdate использовалась для установки правильной даты и времени с помощью сервера: pool.ntp.br
Давайте установим службу NTP.
# apt-get install ntp
NTP - это сервис, который будет обновлять наш сервер.
Используйте команду date для проверки даты и времени, настроенных на вашем Ubuntu Linux.
# date
Если система показала правильную дату и время, это означает, что вы выполнили все шаги правильно.
5. Установите MySQL на Ubuntu Linux VPS
Теперь мы можем приступить к установке службы базы данных.
На консоли Linux используйте следующие команды для установки необходимых пакетов.
# apt-get update
# apt-get install mysql-server mysql-client
После завершения установки используйте следующую команду для доступа к серверу базы данных MySQL.
# mysql -u root -p
Используйте следующую команду SQL для создания базы данных с именем wordpress.
CREATE DATABASE wordpress CHARACTER SET UTF8 COLLATE UTF8_BIN;
Используйте следующую команду SQL, чтобы создать пользователя базы данных с именем wordpress.
CREATE USER 'wordpress'@'%' IDENTIFIED BY 'kamisama123';
Дайте пользователю SQL с именем WordPress разрешение на базу данных с именем WordPress.
GRANT ALL PRIVILEGES ON wordpress.* TO 'wordpress'@'%';
quit;
6. Разрешить HTTP-соединение с Ubuntu Linux VPS
Теперь нам нужно разрешить внешнее соединение с виртуальной машиной Ubuntu Linux с использованием протокола HTTP.
На панели мониторинга EC2 откройте меню «Сеть и безопасность» и выберите «Группы безопасности».
Отредактируйте входящие правила вашей виртуальной машины.
Нажмите кнопку «Добавить правило» и разрешите HTTP-соединение из любого места.
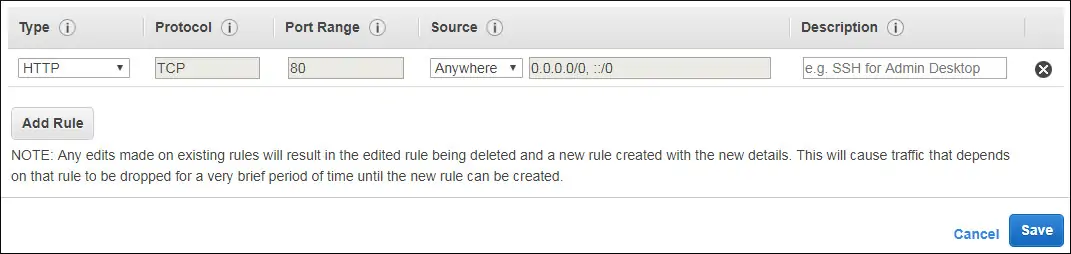
В нашем примере мы настроили группу безопасности Ubuntu VPS для разрешения внешних подключений к порту HTTP.
7. Установите Apache на Ubuntu Linux VPS
Теперь нам нужно установить веб-сервер Apache и все необходимое программное обеспечение.
На консоли Linux используйте следующие команды для установки необходимых пакетов.
# apt-get install apache2 php7.2 php7.2-mysql libapache2-mod-php7.2
# service apache2 stop
# service apache2 start
# service apache2 status
Найдите расположение файла php.ini в вашей системе.
После нахождения вам нужно отредактировать файл php.ini.
# updatedb
# locate php.ini
# vi /etc/php/7.2/apache2/php.ini
Помните, что ваша версия PHP и местоположение файла могут отличаться от моей.
Вот оригинальный файл, перед нашей конфигурацией.
Найдите расположение файла php.ini в вашей системе.
После нахождения вам нужно отредактировать файл php.ini.
file_uploads = On
max_execution_time = 30
memory_limit = 128M
post_max_size = 8M
max_input_time = 60
; max_input_vars = 1000
Вот новый файл с нашей конфигурацией.
file_uploads = On
max_execution_time = 300
memory_limit = 256M
post_max_size = 32M
max_input_time = 60
max_input_vars = 4440
Вам также следует перезапустить apache вручную и проверить статус сервиса.
# service apache2 stop
# service apache2 start
# service apache2 status
Вот пример вывода статуса службы Apache.
● apache2.service - LSB: Apache2 web server
Loaded: loaded (/etc/init.d/apache2; bad; vendor preset: enabled)
Drop-In: /lib/systemd/system/apache2.service.d
└─apache2-systemd.conf
Active: active (running) since Mon 2018-04-23 00:02:09 -03; 1min 4s ago
8. Установите WordPress на Ubuntu Linux VPS
Теперь нам нужно установить WordPress CMS на Ubuntu Linux.
На консоли Linux используйте следующие команды для загрузки пакета WordPress
# mkdir /downloads
# cd /downloads
# wget https://wordpress.org/latest.tar.gz
# tar -zxvf latest.tar.gz
# ls
latest.tar.gz wordpress
Переместите все файлы WordPress в корневой каталог вашей установки Apache.
Установите правильное разрешение файла для всех перемещенных файлов.
# mv wordpress /var/www/html/wordpress
# chown www-data.www-data /var/www/html/wordpress/* -R
Отредактируйте файл конфигурации WordPress.
# cd /var/www/html/wordpress
# mv wp-config-sample.php wp-config.php
# vi wp-config.php
Вот оригинальный файл, перед нашей конфигурацией.
define('DB_NAME', 'database_name_here');
define('DB_USER', 'username_here');
define('DB_PASSWORD', 'password_here');
define('DB_HOST', 'localhost');
define('DB_CHARSET', 'utf8');
define('DB_COLLATE', '');
Вот новый файл с нашей конфигурацией.
define('DB_NAME', 'wordpress');
define('DB_USER', 'wordpress');
define('DB_PASSWORD', 'kamisama123');
define('DB_HOST', 'localhost');
define('DB_CHARSET', 'utf8');
define('DB_COLLATE', '');
Откройте браузер и введите IP-адрес вашего веб-сервера плюс / wordpress.
В нашем примере в браузере был введен следующий URL:
• http://34.217.14.140/wordpress
Должен быть представлен веб-интерфейс установки WordPress.

На следующем экране вам нужно будет ввести следующую информацию:
• Название вашего сайта.
• Ваше имя пользователя администратора.
• Ваш пароль администратора.
• Ваша учетная запись администратора электронной почты.
После ввода желаемой информации вам нужно нажать на кнопку «Установить WordPress».

На следующем экране вы получите подтверждение вашей установки WordPress.

Нажмите на кнопку «Войти», чтобы перейти на официальный экран входа в систему.
На экране входа в систему необходимо ввести учетную запись администратора и пароль.
После успешного входа вы будете отправлены на панель управления WordPress.

