Você gostaria de aprender como instalar o WordPress em um Ubuntu Linux VPS? Neste tutorial, mostraremos como criar uma nova conta no serviço de nuvem Amazon AWS, como criar uma instância de máquina virtual do Ubuntu, como acessar a nova máquina virtual que executa o Ubuntu Linux e como instalar o Sistema de Gerenciamento de Conteúdo do WordPress .
• Ubuntu Linux versão 18.04
• Versão do WordPress 5.0.1
Playlist:
Nesta página, oferecemos acesso rápido a uma lista de vídeos relacionados ao Amazon AWS e ao WordPress.
Não se esqueça de se inscrever em nosso canal do youtube chamado FKIT.
Tutoriais Relacionados:
Nesta página, oferecemos acesso rápido a uma lista de tutoriais relacionados ao Amazon AWS e ao WordPress.
1. Crie um Amazon Keypair
Para acessar uma máquina virtual Linux na AWS, primeiro você precisa criar uma chave privada.
Abra seu navegador, acesse o site da Amazon AWS e insira suas informações de login.
Após um login bem-sucedido, você será enviado para o painel da AWS.

Acesse o menu COMPUTE e selecione a opção EC2.

No EC2 Dashboard, acesse o menu Network & Security e clique na opção Key Pairs.

Na tela Pares de Teclas, clique no botão Criar Par de Chaves.
Você terá que digitar um nome para o novo par de chaves.
Você terá que salvar localmente sua chave privada.

Em nosso exemplo, criamos um par de chaves chamado TEST.
Em nosso exemplo, salvamos um arquivo chamado TEST.PEM.
2. Crie uma Máquina Virtual Ubuntu Linux
No EC2 Dashboard, acesse o menu Instances e clique na opção Instances.

Na tela Instância do EC2, clique no botão Iniciar instância.

Agora, é hora de selecionar a imagem desejada do sistema operacional.
Na lista apresentada, localize e selecione a imagem do Ubuntu Linux.

Como segundo passo, você terá que selecionar o tipo de máquina virtual que irá rodar o Ubuntu Linux.
Basicamente, você selecionará o número de processadores e a quantidade de RAM que você deseja.

Se você não deseja especificar a quantidade de disco rígido disponível para essa máquina virtual, clique no botão Revisar e Iniciar.
Se você quiser especificar a quantidade de disco rígido disponível para essa máquina virtual, clique no botão Configurar detalhes da instância.
Na tela de resumo, clique no botão Iniciar.

Selecione o par de chaves autorizado para conectar-se à nova máquina virtual e clique nas instâncias de lançamento.
Em nosso exemplo, o par de chaves denominado TEST foi selecionado.

No EC2 Dashboard, acesse o menu Instances e clique na opção Instances.
Como você pode ver, uma nova máquina virtual foi criada.

Em nosso exemplo, a máquina virtual recebeu o endereço IP dinâmico: 34.217.14.140
3. Acesse o Ubuntu VPS Machine
Para acessar a máquina virtual Linux, você terá que baixar o seguinte software:
• massa de vidraceiro
• PuttyGen
Primeiro, precisamos converter a chave privada do formato PEM para o formato PPK.
Abra o software PuttyGen, acesse o menu Conversões e selecione a tecla Importar.

Depois de importar o arquivo PEM, você precisa definir uma senha para proteger sua chave privada.
Clique no botão Save private key para gerar um arquivo com a extensão PPK.
Em nosso exemplo, um arquivo chamado TEST.PPK foi criado.

Abra o software Putty, selecione a opção SSH e insira o nome de usuário ubuntu @ seguido pelo endereço IP da máquina virtual AWS.
Em nosso exemplo, usamos ubuntu@34.217.14.140.

Acesse a guia de autenticação SSH, clique no botão Procurar, localize o arquivo PPK e clique no botão Abrir.

Uma conexão SSH será iniciada na sua máquina virtual Ubuntu.
Use o seguinte comando para se tornar o usuário root na máquina virtual do Ubuntu.
# sudo su -
Você criou com sucesso uma máquina virtual Ubuntu no Amazon AWS.
4. Configurar data e hora usando o NTP
Configure o sistema para usar a data e a hora corretas usando o NTP.
No console do Linux, use os seguintes comandos para definir o fuso horário correto.
# dpkg-reconfigure tzdata
Instale o pacote Ntpdate e defina a data e a hora corretas imediatamente.
# apt-get update
# apt-get install ntpdate
# ntpdate pool.ntp.br
O comando Ntpdate foi usado para definir a data e a hora corretas usando o servidor: pool.ntp.br
Vamos instalar o serviço NTP.
# apt-get install ntp
NTP é o serviço que manterá nosso servidor atualizado.
Use a data do comando para verificar a data e a hora configuradas no seu Ubuntu Linux.
# date
Se o sistema mostrasse a data e a hora corretas, isso significa que você seguiu todas as etapas corretamente.
5. Instale o MySQL no Ubuntu Linux VPS
Agora, podemos prosseguir para a instalação do serviço de banco de dados.
No console do Linux, use os seguintes comandos para instalar os pacotes necessários.
# apt-get update
# apt-get install mysql-server mysql-client
Após concluir a instalação, use o seguinte comando para acessar o servidor de banco de dados MySQL.
# mysql -u root -p
Use o seguinte comando SQL para criar um banco de dados denominado wordpress.
CREATE DATABASE wordpress CHARACTER SET UTF8 COLLATE UTF8_BIN;
Use o seguinte comando SQL para criar um usuário do banco de dados denominado wordpress.
CREATE USER 'wordpress'@'%' IDENTIFIED BY 'kamisama123';
Dê ao usuário sql a permissão do wordpress sobre o banco de dados chamado wordpress.
GRANT ALL PRIVILEGES ON wordpress.* TO 'wordpress'@'%';
quit;
6. Permitir Conexão HTTP para o Ubuntu Linux VPS
Agora, precisamos permitir conexão externa com a máquina virtual Ubuntu Linux usando o protocolo HTTP.
No EC2 Dashboard, acesse o menu Network & Security e clique em Security Groups.
Edite as regras de entrada de sua máquina virtual.
Clique no botão Adicionar regra e permita a conexão HTTP de qualquer lugar.
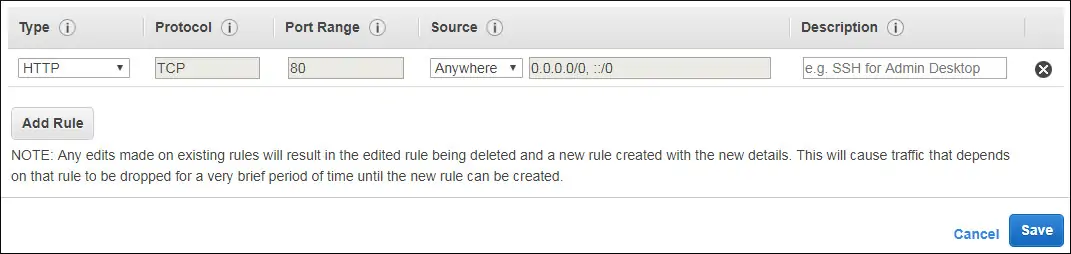
Em nosso exemplo, configuramos o grupo Ubuntu VPS Security para permitir conexões externas à porta HTTP.
7. Instale o Apache no Ubuntu Linux VPS
Agora, precisamos instalar o servidor da web Apache e todo o software necessário.
No console do Linux, use os seguintes comandos para instalar os pacotes necessários.
# apt-get install apache2 php7.2 php7.2-mysql libapache2-mod-php7.2
# service apache2 stop
# service apache2 start
# service apache2 status
Encontre a localização do arquivo php.ini em seu sistema.
Depois de encontrar, você precisa editar o arquivo php.ini.
# updatedb
# locate php.ini
# vi /etc/php/7.2/apache2/php.ini
Tenha em mente que sua versão do PHP e a localização do arquivo podem não ser as minhas.
Aqui está o arquivo original, antes da nossa configuração.
Encontre a localização do arquivo php.ini em seu sistema.
Depois de encontrar, você precisa editar o arquivo php.ini.
file_uploads = On
max_execution_time = 30
memory_limit = 128M
post_max_size = 8M
max_input_time = 60
; max_input_vars = 1000
Aqui está o novo arquivo com nossa configuração.
file_uploads = On
max_execution_time = 300
memory_limit = 256M
post_max_size = 32M
max_input_time = 60
max_input_vars = 4440
Você também deve reiniciar o apache manualmente e verificar o status do serviço.
# service apache2 stop
# service apache2 start
# service apache2 status
Aqui está um exemplo da saída de status do serviço Apache.
● apache2.service - LSB: Apache2 web server
Loaded: loaded (/etc/init.d/apache2; bad; vendor preset: enabled)
Drop-In: /lib/systemd/system/apache2.service.d
└─apache2-systemd.conf
Active: active (running) since Mon 2018-04-23 00:02:09 -03; 1min 4s ago
8. Instale o WordPress no Ubuntu Linux VPS
Agora, precisamos instalar o WordPress CMS no Ubuntu Linux.
No console do Linux, use os seguintes comandos para baixar o pacote do WordPress
# mkdir /downloads
# cd /downloads
# wget https://wordpress.org/latest.tar.gz
# tar -zxvf latest.tar.gz
# ls
latest.tar.gz wordpress
Mova todos os arquivos do WordPress para o diretório raiz da sua instalação do Apache.
Defina a permissão de arquivo correta em todos os arquivos movidos.
# mv wordpress /var/www/html/wordpress
# chown www-data.www-data /var/www/html/wordpress/* -R
Edite o arquivo de configuração do WordPress.
# cd /var/www/html/wordpress
# mv wp-config-sample.php wp-config.php
# vi wp-config.php
Aqui está o arquivo original, antes da nossa configuração.
define('DB_NAME', 'database_name_here');
define('DB_USER', 'username_here');
define('DB_PASSWORD', 'password_here');
define('DB_HOST', 'localhost');
define('DB_CHARSET', 'utf8');
define('DB_COLLATE', '');
Aqui está o novo arquivo com nossa configuração.
define('DB_NAME', 'wordpress');
define('DB_USER', 'wordpress');
define('DB_PASSWORD', 'kamisama123');
define('DB_HOST', 'localhost');
define('DB_CHARSET', 'utf8');
define('DB_COLLATE', '');
Abra o seu navegador e digite o endereço IP do seu servidor web plus / wordpress.
Em nosso exemplo, o seguinte URL foi inserido no navegador:
• http://34.217.14.140/wordpress
A interface de instalação web do WordPress deve ser apresentada.

Na próxima tela você terá que inserir as seguintes informações:
• Nome do seu site.
• Seu nome de usuário do administrador.
• Sua senha de administrador.
• Sua conta de e-mail do administrador.
Depois de inserir as informações desejadas, você precisa clicar no botão Install WordPress.

Na próxima tela, você receberá a confirmação da sua instalação do WordPress.

Clique no botão Log in para ser enviado para a tela de login oficial.
Na tela de login, você precisa inserir a conta e a senha do administrador.
Após um login bem-sucedido, você será enviado para o Painel do WordPress.

