هل ترغب في معرفة كيفية تثبيت وورد على أوبونتو لينكس VPS؟ في هذا البرنامج التعليمي ، سوف نوضح لك كيفية إنشاء حساب جديد في خدمة Amazon AWS السحابية ، وكيفية إنشاء نسخة جهاز Ubuntu الظاهري ، وكيفية الوصول إلى الجهاز الظاهري الجديد الذي يعمل بنظام التشغيل Ubuntu Linux وكيفية تثبيت نظام إدارة محتوى WordPress .
• إصدار Ubuntu Linux 18.04
• وورد الإصدار 5.0.1
Playlist:
في هذه الصفحة ، نوفر وصولاً سريعًا إلى قائمة مقاطع الفيديو ذات الصلة بـ Amazon AWS و WordPress.
لا تنسى الاشتراك في قناة يوتيوب لدينا اسمه FKIT.
البرنامج التعليمي ذات الصلة:
في هذه الصفحة ، نقدم وصولاً سريعًا إلى قائمة من البرامج التعليمية المتعلقة بالأمازون AWS و WordPress.
1. إنشاء Keypair الأمازون
للوصول إلى جهاز ظاهري Linux على AWS ، يجب أولاً إنشاء مفتاح خاص.
افتح متصفحك ، ادخل إلى موقع Amazon AWS وأدخل معلومات تسجيل الدخول الخاصة بك.
بعد تسجيل الدخول بنجاح ، سيتم إرسالك إلى لوحة بيانات AWS.

قم بالوصول إلى قائمة COMPUTE وحدد خيار EC2.

في لوحة التحكم EC2 ، قم بالوصول إلى قائمة "الشبكة والأمن" وانقر فوق الخيار Key Pairs.

على شاشة Key Pairs ، انقر فوق الزر Create Key Pair.
سيكون عليك إدخال اسم إلى زوج المفاتيح الجديد.
سيكون عليك حفظ مفتاحك الخاص محليًا.

في مثالنا ، أنشأنا زوجًا رئيسيًا اسمه TEST.
في مثالنا ، قمنا بحفظ ملف اسمه TEST.PEM.
2. إنشاء Ubuntu Linux Virtual Machine
في لوحة معلومات EC2 ، قم بالوصول إلى قائمة مثيلات وانقر على خيار المثيلات.

في الشاشة EC2 Instance ، انقر فوق الزر Instance Instance.

الآن ، فقد حان الوقت لتحديد صورة نظام التشغيل المطلوب.
في القائمة المعروضة ، حدد موقع صورة Ubuntu Linux وحددها.

كخطوة ثانية ، سيكون عليك تحديد نوع الجهاز الظاهري الذي سيقوم بتشغيل نظام التشغيل Ubuntu Linux.
في الأساس ، ستقوم بتحديد عدد المعالجات ومقدار ذاكرة الوصول العشوائي التي تريدها.

إذا كنت لا تريد تحديد مقدار القرص الثابت المتاح لهذا الجهاز الظاهري ، انقر فوق الزر "استعراض" و "التشغيل".
إذا كنت ترغب في تحديد مقدار القرص الثابت المتاح لهذا الجهاز الظاهري ، انقر فوق الزر "تكوين مثيل التفاصيل".
على شاشة التلخيص ، انقر فوق زر التشغيل.

حدد زوج المفاتيح المفوض بالاتصال بالجهاز الظاهري الجديد وانقر على مثيلات التشغيل.
في مثالنا ، تم اختيار زوج المفاتيح المسمى TEST.

في لوحة معلومات EC2 ، قم بالوصول إلى قائمة مثيلات وانقر على خيار المثيلات.
كما ترون تم إنشاء جهاز ظاهري جديد.

في مثالنا ، حصلت الآلة الظاهرية على عنوان IP الديناميكي: 34.217.14.140
3. قم بالوصول إلى جهاز Ubuntu VPS
للوصول إلى جهاز Linux الظاهري ، سيتعين عليك تنزيل البرامج التالية:
• المعجون
• المعجون
أولاً ، نحتاج إلى تحويل المفتاح الخاص من تنسيق PEM إلى تنسيق PPK.
افتح برنامج PuttyGen ، وقم بالوصول إلى قائمة التحويلات وحدد مفتاح الاستيراد.

بعد استيراد ملف PEM ، تحتاج إلى تعيين كلمة مرور لحماية المفتاح الخاص.
انقر على زر حفظ المفتاح الخاص لإنشاء ملف بامتداد PPK.
في المثال الخاص بنا ، تم إنشاء ملف مسمى TEST.PPK.

افتح برنامج المعجون ، وحدد خيار SSH وأدخل اسم المستخدم ubuntu @ متبوعًا بعنوان IP لجهاز AWS الظاهري.
في مثالنا ، استخدمنا ubuntu@34.217.14.140.

قم بالوصول إلى علامة تبويب مصادقة SSH ، وانقر فوق الزر Browse ، ثم حدد موقع ملف PPK وانقر فوق الزر Open.

سيتم بدء اتصال SSH بجهاز Ubuntu الظاهري الخاص بك.
استخدم الأمر التالي ليصبح المستخدم الأساسي على الجهاز الظاهري Ubuntu.
# sudo su -
لقد نجحت في إنشاء جهاز Ubuntu ظاهري على Amazon AWS.
4. تكوين التاريخ والوقت باستخدام NTP
قم بتكوين النظام لاستخدام التاريخ والوقت الصحيحين باستخدام NTP.
في وحدة تحكم Linux ، استخدم الأوامر التالية لتعيين المنطقة الزمنية الصحيحة.
# dpkg-reconfigure tzdata
قم بتثبيت حزمة Ntpdate وقم بتعيين التاريخ والوقت الصحيحين على الفور.
# apt-get update
# apt-get install ntpdate
# ntpdate pool.ntp.br
تم استخدام الأمر Ntpdate لضبط التاريخ والوقت الصحيحين باستخدام الخادم: pool.ntp.br
دعونا تثبيت خدمة NTP.
# apt-get install ntp
NTP هي الخدمة التي سوف تبقي خادمنا محدثة.
استخدم تاريخ الأمر للتحقق من التاريخ والوقت اللذين تم تكوينهما على نظام التشغيل Ubuntu Linux الخاص بك.
# date
إذا أظهر النظام التاريخ والوقت الصحيح ، فهذا يعني أنك اتبعت جميع الخطوات بشكل صحيح.
5. تثبيت MySQL على Ubuntu Linux VPS
الآن ، يمكننا متابعة تثبيت خدمة قاعدة البيانات.
في وحدة تحكم Linux ، استخدم الأوامر التالية لتثبيت الحزم المطلوبة.
# apt-get update
# apt-get install mysql-server mysql-client
بعد الانتهاء من التثبيت ، استخدم الأمر التالي للوصول إلى خادم قاعدة بيانات MySQL.
# mysql -u root -p
استخدم الأمر SQL التالي لإنشاء قاعدة بيانات تسمى wordpress.
CREATE DATABASE wordpress CHARACTER SET UTF8 COLLATE UTF8_BIN;
استخدم الأمر SQL التالي لإنشاء مستخدم قاعدة بيانات يسمى wordpress.
CREATE USER 'wordpress'@'%' IDENTIFIED BY 'kamisama123';
إعطاء المستخدم SQLl بإسم wordpress على قاعدة البيانات المسمى wordpress.
GRANT ALL PRIVILEGES ON wordpress.* TO 'wordpress'@'%';
quit;
6. إتاحة اتصال HTTP بـ Ubuntu Linux VPS
الآن ، نحتاج إلى السماح بالاتصال الخارجي بـ Ubuntu Linux Virtual Machine باستخدام بروتوكول HTTP.
في لوحة التحكم EC2 ، قم بالوصول إلى قائمة "الشبكة والأمان" وانقر فوق "مجموعات الأمان".
قم بتحرير قواعد الوارد الخاصة بجهازك الظاهري.
انقر على زر إضافة قاعدة واسمح لاتصال HTTP من أي مكان.
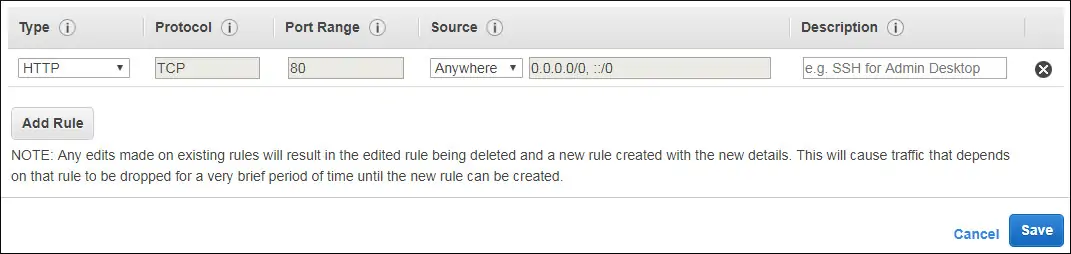
في مثالنا ، قمنا بتكوين مجموعة أمان Ubuntu VPS للسماح بالاتصالات الخارجية بمنفذ HTTP.
7. تثبيت Apache على Ubuntu Linux VPS
الآن ، نحن بحاجة إلى تثبيت خادم الويب Apache وجميع البرامج المطلوبة.
في وحدة تحكم Linux ، استخدم الأوامر التالية لتثبيت الحزم المطلوبة.
# apt-get install apache2 php7.2 php7.2-mysql libapache2-mod-php7.2
# service apache2 stop
# service apache2 start
# service apache2 status
ابحث عن موقع ملف php.ini على نظامك.
بعد العثور على ، تحتاج إلى تحرير ملف php.ini.
# updatedb
# locate php.ini
# vi /etc/php/7.2/apache2/php.ini
ضع في اعتبارك أن إصدار PHP وموقع الملف قد لا يكونان نفس ملفي.
هنا هو الملف الأصلي ، قبل التكوين لدينا.
ابحث عن موقع ملف php.ini على نظامك.
بعد العثور على ، تحتاج إلى تحرير ملف php.ini.
file_uploads = On
max_execution_time = 30
memory_limit = 128M
post_max_size = 8M
max_input_time = 60
; max_input_vars = 1000
هنا هو ملف جديد مع التكوين لدينا.
file_uploads = On
max_execution_time = 300
memory_limit = 256M
post_max_size = 32M
max_input_time = 60
max_input_vars = 4440
يجب عليك أيضًا إعادة تشغيل apache يدويًا والتحقق من حالة الخدمة.
# service apache2 stop
# service apache2 start
# service apache2 status
في ما يلي مثال لإخراج حالة خدمة Apache.
● apache2.service - LSB: Apache2 web server
Loaded: loaded (/etc/init.d/apache2; bad; vendor preset: enabled)
Drop-In: /lib/systemd/system/apache2.service.d
└─apache2-systemd.conf
Active: active (running) since Mon 2018-04-23 00:02:09 -03; 1min 4s ago
8. تثبيت وورد على أوبونتو لينكس VPS
الآن ، نحن بحاجة إلى تثبيت نظام WordPress CMS على نظام التشغيل Ubuntu Linux.
في وحدة تحكم Linux ، استخدم الأوامر التالية لتنزيل حزمة WordPress
# mkdir /downloads
# cd /downloads
# wget https://wordpress.org/latest.tar.gz
# tar -zxvf latest.tar.gz
# ls
latest.tar.gz wordpress
انقل كل ملفات ووردبريس إلى الدليل الجذر لتركيب أباتشي.
قم بتعيين إذن الملف الصحيح على كل الملفات المنقولة.
# mv wordpress /var/www/html/wordpress
# chown www-data.www-data /var/www/html/wordpress/* -R
تحرير ملف التكوين وورد.
# cd /var/www/html/wordpress
# mv wp-config-sample.php wp-config.php
# vi wp-config.php
هنا هو الملف الأصلي ، قبل التكوين لدينا.
define('DB_NAME', 'database_name_here');
define('DB_USER', 'username_here');
define('DB_PASSWORD', 'password_here');
define('DB_HOST', 'localhost');
define('DB_CHARSET', 'utf8');
define('DB_COLLATE', '');
هنا هو ملف جديد مع التكوين لدينا.
define('DB_NAME', 'wordpress');
define('DB_USER', 'wordpress');
define('DB_PASSWORD', 'kamisama123');
define('DB_HOST', 'localhost');
define('DB_CHARSET', 'utf8');
define('DB_COLLATE', '');
افتح متصفحك وأدخل عنوان IP الخاص بك خادم الويب زائد / wordpress.
في مثالنا ، تم إدخال عنوان URL التالي في المتصفح:
• http://34.217.14.140/wordpress
يجب تقديم واجهة تثبيت ويب WordPress.

في الشاشة التالية ، يجب إدخال المعلومات التالية:
• اسم موقع الويب الخاص بك.
• اسم المستخدم الخاص بالمشرف.
• كلمة مرور المسؤول الخاصة بك.
• حساب البريد الإلكتروني المسؤول الخاص بك.
بعد إدخال المعلومات المطلوبة تحتاج إلى الضغط على زر تثبيت وورد.

في الشاشة التالية ، ستتلقى تأكيد تثبيت WordPress.

انقر على زر تسجيل الدخول ليتم إرسالها إلى شاشة تسجيل الدخول الرسمية.
على شاشة تسجيل الدخول ، تحتاج إلى إدخال حساب المسؤول وكلمة المرور.
بعد تسجيل الدخول بنجاح ، سيتم إرسالك إلى لوحة أدوات WordPress.

