Would you like to learn how to perform the Avada WordPress Theme Installation? In this tutorial, we are going to show you all the steps required to help you install Avada theme from Scratch. First, we are going to perform a new installation of Wordpress on a computer running Ubuntu Linux and then we are going to perform the installation of the WordPress Avada Theme.
• Ubuntu Linux version 18.04
• WordPress version 5.0.2
Related Tutorial:
On this page, we offer quick access to a list of tutorials related to Amazon AWS and WordPress.
1. Purchase de AVADA WordPress Theme
First, you need to access the AVADA WEBSITE and purchase the Avada WordPress Theme.
You will have to Confirm your e-mail address and make the necessary payment.
Now, let's prepare the WordPress installation on a computer running Ubuntu Linux.
After finishing the WordPress installation we will come back and perform the Avada Theme installation.
2. Configure Date and Time using NTP
Configure the system to use the correct date and time using NTP.
On the Linux console, use the following commands to set the correct timezone.
# dpkg-reconfigure tzdata
Install the Ntpdate package and set the correct date and time immediately.
# apt-get update
# apt-get install ntpdate
# ntpdate pool.ntp.br
The Ntpdate command was used to set the correct date and time using the server: pool.ntp.br
Let's install the NTP service.
# apt-get install ntp
NTP is the service that will keep our server updated.
Use the command date to check the date and time configured on your Ubuntu Linux.
# date
If the system shown the correct date and time, this means that you followed all the steps correctly.
3. Install MySQL on Ubuntu Linux
Now, we can proceed to the installation of the database service.
On the Linux console, use the following commands to install the required packages.
# apt-get update
# apt-get install mysql-server mysql-client
After finishing the installation, use the following command to access the MySQL database server.
# mysql -u root -p
Use the following SQL command to create a database named wordpress.
CREATE DATABASE wordpress CHARACTER SET UTF8 COLLATE UTF8_BIN;
Use the following SQL command to create a database user named wordpress.
CREATE USER 'wordpress'@'%' IDENTIFIED BY 'kamisama123';
Give the sql user named wordpress permission over the database named wordpress.
GRANT ALL PRIVILEGES ON wordpress.* TO 'wordpress'@'%';
quit;
4. Install Apache on Ubuntu Linux
Now, we need to install the Apache web server and all the required software.
On the Linux console, use the following commands to install the required packages.
# apt-get install apache2 php7.2 php7.2-mysql libapache2-mod-php7.2
# apt-get install php7.2-bz2 php7.2-curl php7.2-gd php7.2-json php7.2-mbstring
# apt-get install php7.2-opcache php7.2-readline php7.2-xml php7.2-zip
Enable the Apache mod_rewrite and edit the apache2.conf file.
# a2enmod rewrite
# vi /etc/apache2/apache2.conf
At the end of the file, add the following lines.
<Directory /var/www/html>
AllowOverride All
</Directory>
Find the location of the php.ini file on your system.
After finding, you need to edit the php.ini file.
# updatedb
# locate php.ini
# vi /etc/php/7.2/apache2/php.ini
Keep in mind that your PHP version and the location of the file may not be the same of mine.
Here is the original file, before our configuration.
file_uploads = On
max_execution_time = 30
memory_limit = 128M
post_max_size = 8M
max_input_time = 60
; max_input_vars = 1000
upload_max_filesize =
Here is the new file with our configuration.
file_uploads = On
max_execution_time = 300
memory_limit = 256M
post_max_size = 32M
max_input_time = 60
max_input_vars = 4440
upload_max_filesize = 32M
You should also restart apache manually and verify the service status.
# service apache2 stop
# service apache2 start
# service apache2 status
Here is an example of the Apache service status output.
● apache2.service - LSB: Apache2 web server
Loaded: loaded (/etc/init.d/apache2; bad; vendor preset: enabled)
Drop-In: /lib/systemd/system/apache2.service.d
└─apache2-systemd.conf
Active: active (running) since Mon 2018-04-23 00:02:09 -03; 1min 4s ago
5. Install WordPress on Ubuntu Linux
Now, we need to install the WordPress CMS on Ubuntu Linux.
On the Linux console, use the following commands to download the WordPress package
# mkdir /downloads
# cd /downloads
# wget https://wordpress.org/latest.tar.gz
# tar -zxvf latest.tar.gz
# ls
latest.tar.gz wordpress
Move all the WordPress files to the root directory of your Apache installation.
Set the correct file permission on all moved files.
# mv wordpress /var/www/html/wordpress
# chown www-data.www-data /var/www/html/wordpress/* -R
Edit the WordPress configuration file.
# cd /var/www/html/wordpress
# mv wp-config-sample.php wp-config.php
# vi wp-config.php
Here is the original file, before our configuration.
define('DB_NAME', 'database_name_here');
define('DB_USER', 'username_here');
define('DB_PASSWORD', 'password_here');
define('DB_HOST', 'localhost');
define('DB_CHARSET', 'utf8');
define('DB_COLLATE', '');
Here is the new file with our configuration.
define('DB_NAME', 'wordpress');
define('DB_USER', 'wordpress');
define('DB_PASSWORD', 'kamisama123');
define('DB_HOST', 'localhost');
define('DB_CHARSET', 'utf8');
define('DB_COLLATE', '');
Open your browser and enter the IP address your web server plus /wordpress.
In our example, the following URL was entered in the Browser:
• http://34.217.14.140/wordpress
The WordPress web installation interface should be presented.

On the next screen you will have to enter the following information:
• Your website Name.
• Your administrator username.
• Your administrator password.
• Your administrator e-mail account.
After entering the desired information you need to click on the Install WordPress button.

On the next screen, you will receive the confirmation of your WordPress installation.

Click on the Log in button to be sent to the official login screen.
On the login screen, you need to enter the administrator account and password.
After a successful login, you will be sent to the WordPress Dashboard.

6. Install AVADA on WordPress
Now, we need to perform the Avada theme installation on WordPress.
Open your browser and access the AVADA WEBSITE.
Click on your username on the top-right part of the screen and select the Downloads option.
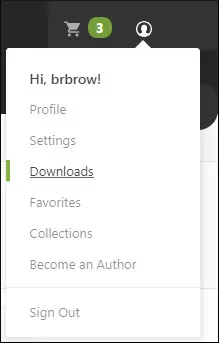
The product AVADA should be available to download.
Click on the Download button and select the option to get WordPress installable files only.
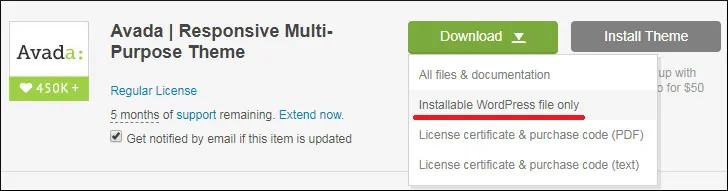
You will get a ZIP file containing the AVADA WordPress theme files.

Go back to the WordPress Dashboard.

On the WordPress Dashboard, access the Appearance Menu and select the Themes option.
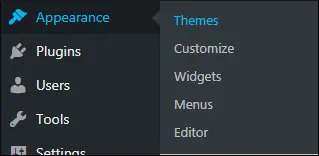
On the top of the screen, click on the Add new button.
On the new screen, click on the Upload theme button.
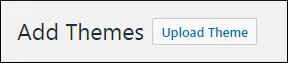
Locate the ZIP file containing the AVADA theme files and click on the Install now button.
In our example, we selected the file named: themeforest-2833226-avada-responsive-multipurpose-theme-wordpress-theme.zip
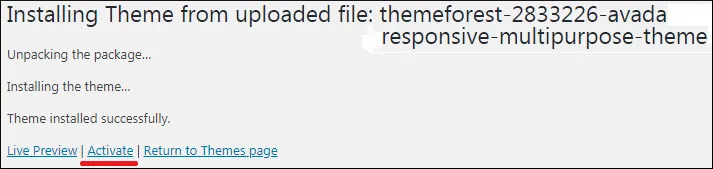
After finishing the installation, click on the Activate option.
Now, you need to Register the Avada product online.
On the WordPress dashboard, access the Avada menu and select the Registration option.

On the Registration screen, click on the option to Generate a personal token.
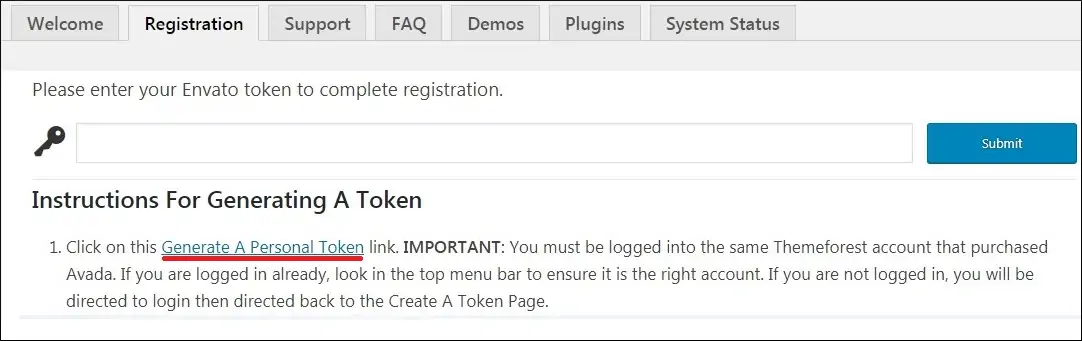
You will be redirected to the Envato website.
On the Envato website, enter a name to your Token.
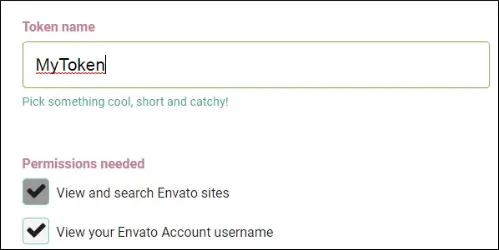
Keep the default checkboxes selected.
Accept the terms and conditions option and click on the Create token button.
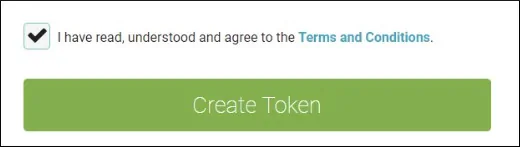
The system will show your the Token code.
Copy the Token code to a safe place.
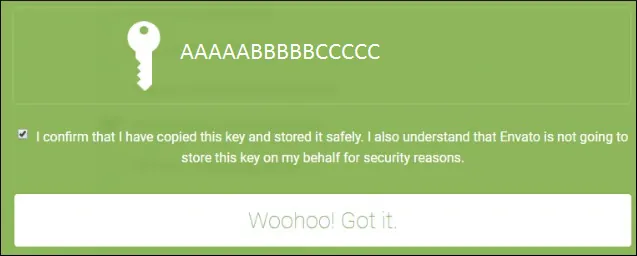
On the WordPress dashboard, go back to the Avada registration screen.
Enter the token code you got from Envato and click on the Submit button.
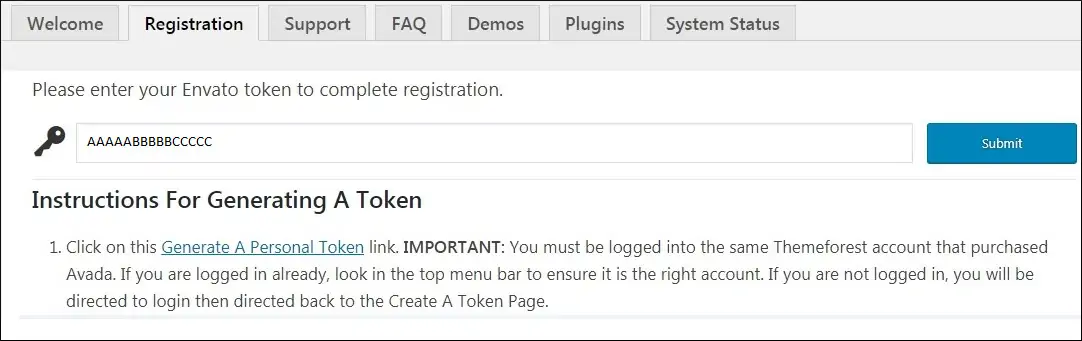
You successfully registered your Avada theme.
The last task required is to enable the required plugins.
On the WordPress dashboard, access the Avada menu and select the Plugins option.

Avada requires the following plugins to be installed.
First, you need to install the Fusion Core plugin.
After installing the Fuson Core plugin, you need to install the Fusion builder plugin.
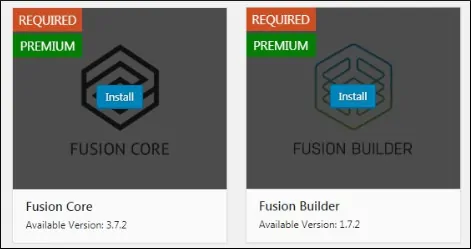
Your Avada installation was finished successfully.
Keep in mind that Avada offers many plugins for free.
You are free to install the Avada optionalplugins to hepl you create a better website.

Leave A Comment
You must be logged in to post a comment.