Voulez-vous apprendre à effectuer l'installation du thème Avada WordPress? Dans ce tutoriel, nous allons vous montrer toutes les étapes nécessaires pour vous aider à installer Avada theme from Scratch. Tout d'abord, nous allons effectuer une nouvelle installation de WordPress sur un ordinateur exécutant Ubuntu Linux, puis l'installation du thème WordPress Avada.
• Ubuntu Linux version 18.04
• WordPress version 5.0.2
Tutoriel Connexe:
Sur cette page, nous proposons un accès rapide à une liste de didacticiels relatifs à Amazon AWS et WordPress.
1. Achat du thème AVADA WordPress
Tout d'abord, vous devez accéder à la AVADA et achetez le thème Avada WordPress.
Vous devrez confirmer votre adresse e-mail et effectuer le paiement nécessaire.
Maintenant, préparons l’installation de WordPress sur un ordinateur sous Ubuntu Linux.
Après avoir terminé l’installation de WordPress, nous reviendrons pour effectuer l’installation du thème Avada.
2. Configurez la date et l'heure à l'aide de NTP
Configurez le système pour utiliser la date et l'heure correctes à l'aide de NTP.
Sur la console Linux, utilisez les commandes suivantes pour définir le fuseau horaire correct.
# dpkg-reconfigure tzdata
Installez le paquet Ntpdate et définissez immédiatement la date et l'heure correctes.
# apt-get update
# apt-get install ntpdate
# ntpdate pool.ntp.br
La commande Ntpdate a été utilisée pour définir la date et l'heure correctes à l'aide du serveur: pool.ntp.br
Installons le service NTP.
# apt-get install ntp
NTP est le service qui tiendra notre serveur à jour.
Utilisez la commande date pour vérifier la date et l'heure configurées sur votre Linux Ubuntu.
# date
Si le système affiche la date et l'heure correctes, cela signifie que vous avez correctement suivi toutes les étapes.
3. Installez MySQL sur Ubuntu Linux
Nous pouvons maintenant procéder à l’installation du service de base de données.
Sur la console Linux, utilisez les commandes suivantes pour installer les packages requis.
# apt-get update
# apt-get install mysql-server mysql-client
Une fois l'installation terminée, utilisez la commande suivante pour accéder au serveur de base de données MySQL.
# mysql -u root -p
Utilisez la commande SQL suivante pour créer une base de données nommée wordpress.
CREATE DATABASE wordpress CHARACTER SET UTF8 COLLATE UTF8_BIN;
Utilisez la commande SQL suivante pour créer un utilisateur de base de données nommé wordpress.
CREATE USER 'wordpress'@'%' IDENTIFIED BY 'kamisama123';
Donnez à l'utilisateur SQL nommé wordpress l'autorisation sur la base de données nommée wordpress.
GRANT ALL PRIVILEGES ON wordpress.* TO 'wordpress'@'%';
quit;
4. Installer Apache sur Ubuntu Linux
Nous devons maintenant installer le serveur Web Apache et tous les logiciels requis.
Sur la console Linux, utilisez les commandes suivantes pour installer les packages requis.
# apt-get install apache2 php7.2 php7.2-mysql libapache2-mod-php7.2
# apt-get install php7.2-bz2 php7.2-curl php7.2-gd php7.2-json php7.2-mbstring
# apt-get install php7.2-opcache php7.2-readline php7.2-xml php7.2-zip
Activez Apache mod_rewrite et modifiez le fichier apache2.conf.
# a2enmod rewrite
# vi /etc/apache2/apache2.conf
A la fin du fichier, ajoutez les lignes suivantes.
<Directory /var/www/html>
AllowOverride All
</Directory>
Recherchez l'emplacement du fichier php.ini sur votre système.
Après avoir trouvé, vous devez éditer le fichier php.ini.
# updatedb
# locate php.ini
# vi /etc/php/7.2/apache2/php.ini
N'oubliez pas que votre version de PHP et l'emplacement du fichier peuvent ne pas être les mêmes que les miens.
Voici le fichier original, avant notre configuration.
file_uploads = On
max_execution_time = 30
memory_limit = 128M
post_max_size = 8M
max_input_time = 60
; max_input_vars = 1000
upload_max_filesize =
Voici le nouveau fichier avec notre configuration.
file_uploads = On
max_execution_time = 300
memory_limit = 256M
post_max_size = 32M
max_input_time = 60
max_input_vars = 4440
upload_max_filesize = 32M
Vous devez également redémarrer Apache manuellement et vérifier le statut du service.
# service apache2 stop
# service apache2 start
# service apache2 status
Voici un exemple de sortie du statut du service Apache.
● apache2.service - LSB: Apache2 web server
Loaded: loaded (/etc/init.d/apache2; bad; vendor preset: enabled)
Drop-In: /lib/systemd/system/apache2.service.d
└─apache2-systemd.conf
Active: active (running) since Mon 2018-04-23 00:02:09 -03; 1min 4s ago
5. Installer WordPress sur Ubuntu Linux
Maintenant, nous devons installer le CMS WordPress sur Ubuntu Linux.
Sur la console Linux, utilisez les commandes suivantes pour télécharger le package WordPress.
# mkdir /downloads
# cd /downloads
# wget https://wordpress.org/latest.tar.gz
# tar -zxvf latest.tar.gz
# ls
latest.tar.gz wordpress
Déplacez tous les fichiers WordPress dans le répertoire racine de votre installation Apache.
Définissez l'autorisation de fichier correcte sur tous les fichiers déplacés.
# mv wordpress /var/www/html/wordpress
# chown www-data.www-data /var/www/html/wordpress/* -R
Editez le fichier de configuration WordPress.
# cd /var/www/html/wordpress
# mv wp-config-sample.php wp-config.php
# vi wp-config.php
Voici le fichier original, avant notre configuration.
define('DB_NAME', 'database_name_here');
define('DB_USER', 'username_here');
define('DB_PASSWORD', 'password_here');
define('DB_HOST', 'localhost');
define('DB_CHARSET', 'utf8');
define('DB_COLLATE', '');
Voici le nouveau fichier avec notre configuration.
define('DB_NAME', 'wordpress');
define('DB_USER', 'wordpress');
define('DB_PASSWORD', 'kamisama123');
define('DB_HOST', 'localhost');
define('DB_CHARSET', 'utf8');
define('DB_COLLATE', '');
Ouvrez votre navigateur et entrez l'adresse IP de votre serveur Web plus / wordpress.
Dans notre exemple, l'URL suivante a été entrée dans le navigateur:
• http://34.217.14.140/wordpress
L'interface d'installation Web de WordPress devrait être présentée.

Sur l’écran suivant, vous devrez entrer les informations suivantes:
• Votre nom de site Web.
• Votre nom d'utilisateur administrateur.
• Votre mot de passe administrateur.
• Votre compte de messagerie administrateur.
Après avoir entré les informations souhaitées, vous devez cliquer sur le bouton Installer WordPress.

Sur l'écran suivant, vous recevrez la confirmation de votre installation WordPress.

Cliquez sur le bouton Connexion pour être envoyé à l'écran de connexion officiel.
Sur l'écran de connexion, vous devez entrer le compte administrateur et le mot de passe.
Après une connexion réussie, vous serez envoyé au tableau de bord WordPress.

6. Installer AVADA sur WordPress
Nous devons maintenant effectuer l’installation du thème Avada sur WordPress.
Ouvrez votre navigateur et accédez à la AVADA.
Cliquez sur votre nom d'utilisateur dans la partie supérieure droite de l'écran et sélectionnez l'option Téléchargements.
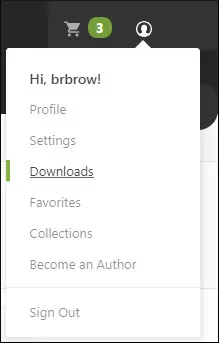
Le produit AVADA devrait être disponible au téléchargement.
Cliquez sur le bouton Télécharger et sélectionnez l'option permettant d'obtenir uniquement les fichiers installables WordPress.
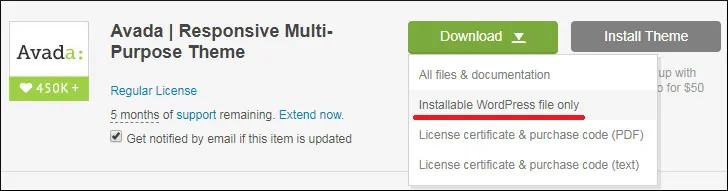
Vous obtiendrez un fichier ZIP contenant les fichiers de thème AVADA WordPress.

Retournez au tableau de bord WordPress.

Sur le tableau de bord WordPress, accédez au menu Apparence et sélectionnez l'option Thèmes.
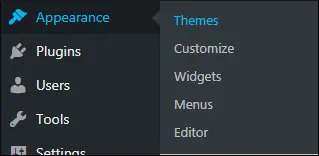
En haut de l'écran, cliquez sur le bouton Ajouter un nouveau.
Sur le nouvel écran, cliquez sur le bouton Télécharger un thème.
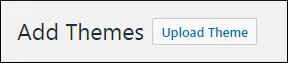
Localisez le fichier ZIP contenant les fichiers de thème AVADA et cliquez sur le bouton Installer maintenant.
Dans notre exemple, nous avons sélectionné le fichier nommé themeforest-2833226-avada-responsive-multipurpose-theme-wordpress-theme.zip.
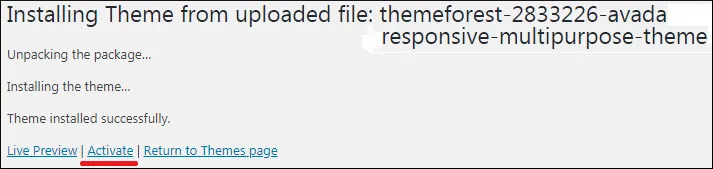
Une fois l'installation terminée, cliquez sur l'option Activer.
Maintenant, vous devez enregistrer le produit Avada en ligne.
Sur le tableau de bord WordPress, accédez au menu Avada et sélectionnez l'option Enregistrement.

Sur l'écran d'enregistrement, cliquez sur l'option Générer un jeton personnel.
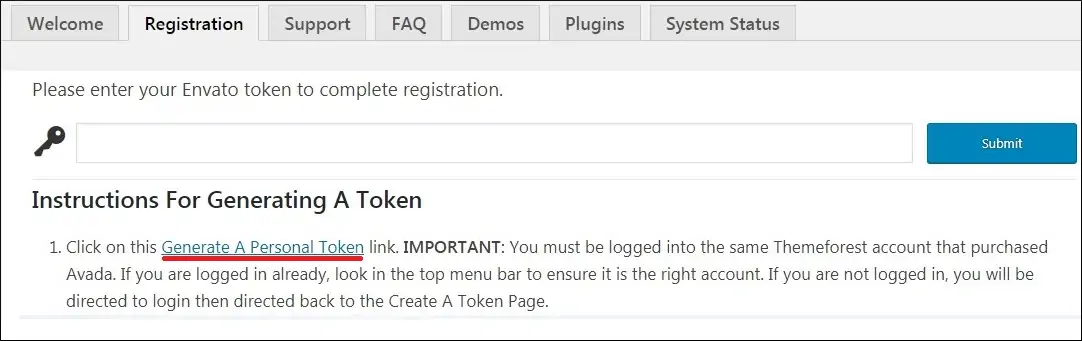
Vous serez redirigé vers le site Web Envato.
Sur le site Web Envato, entrez un nom pour votre jeton.
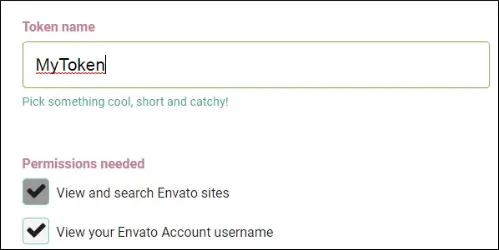
Conservez les cases à cocher par défaut.
Acceptez les termes et conditions et cliquez sur le bouton Créer un jeton.
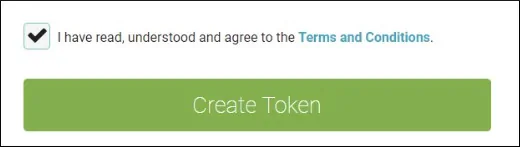
Le système affichera votre code de jeton.
Copiez le code de jeton dans un endroit sûr.
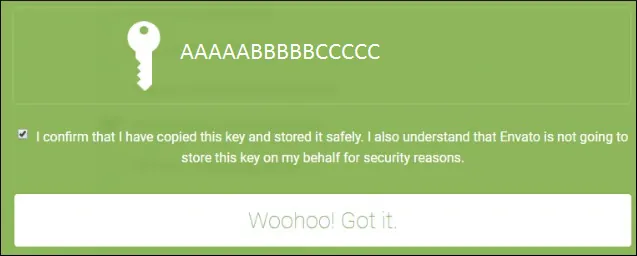
Sur le tableau de bord WordPress, retournez à l'écran d'enregistrement Avada.
Entrez le code de jeton obtenu auprès d’Envato et cliquez sur le bouton Soumettre.
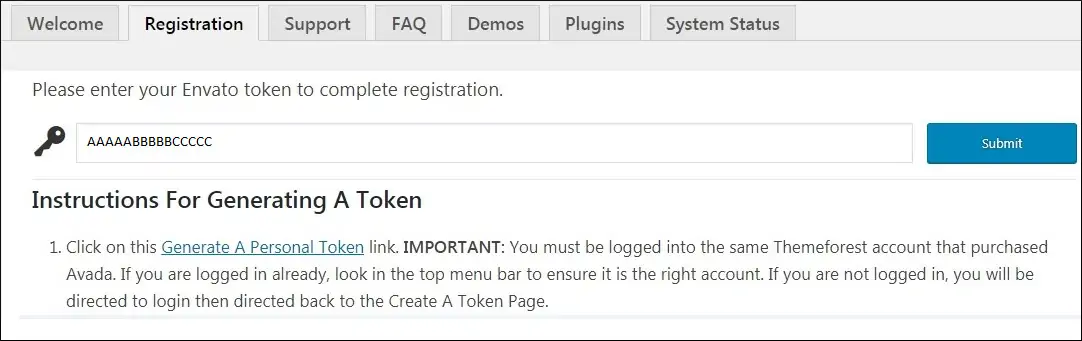
Vous avez enregistré avec succès votre thème Avada.
La dernière tâche requise consiste à activer les plugins requis.
Sur le tableau de bord WordPress, accédez au menu Avada et sélectionnez l'option Plug-ins.

Avada nécessite l'installation des plugins suivants.
Tout d’abord, vous devez installer le plugin Fusion Core.
Après avoir installé le plug-in Fuson Core, vous devez installer le plug-in Fusion Builder.
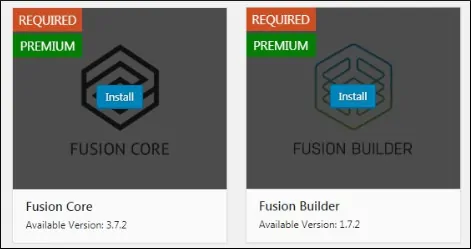
Votre installation d’Avada s’est terminée avec succès.
Gardez à l'esprit qu'Avada propose de nombreux plugins gratuitement.
Vous êtes libre d'installer les connecteurs facultatifs Avada pour créer un meilleur site Web.

Leave A Comment
You must be logged in to post a comment.