Zabbixを使ってTP-LINKワイヤレスアクセスポイントを監視する方法を学びますか? このチュートリアルでは、TP-LINKワイヤレスアクセスポイントでSNMPサービスを設定する方法と、Zabbixを使用してワイヤレスアクセスポイントを監視する方法を説明します。
•Zabbixバージョン:3.4.12
•アクセスポイントモデル:TP-LINK WA701ND v2
ハードウェアリスト:
以下のセクションでは、このZabbixチュートリアルの作成に使用される機器のリストを示します。
上記の各ハードウェアは、AmazonのWebサイトにあります。
Zabbix Playlist:
このページでは、Zabbixインストールに関連するビデオの一覧に素早くアクセスできます。
私たちのYouTubeチャンネルに登録することを忘れないでください FKIT.
Zabbix関連チュートリアル:
このページでは、Zabbixインストールに関連するチュートリアルの一覧に素早くアクセスできます。
チュートリアル - TP-Linkアクセスポイント上のSNMP
まず、TP-LINKアクセスポイントでSNMPサービスを有効にして設定する必要があります。
ブラウザソフトウェアを開き、TP-LinkアクセスポイントのIPアドレスを入力し、管理用Webインターフェイスにアクセスします。
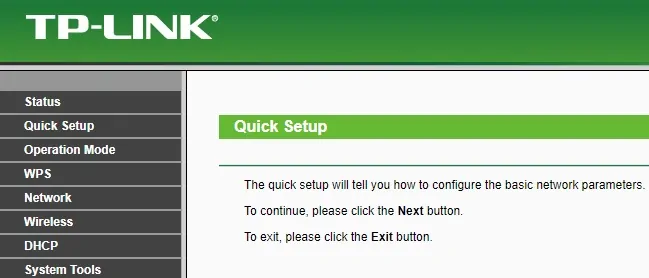
プロンプト画面で、管理ログイン情報を入力します。
出荷時のデフォルトアクセス情報:
•ユーザー名:admin
•パスワード:
ログインに成功すると、管理メニューが表示されます。
システムツールメニューにアクセスし、SNMPオプションを選択します。
SNMP画面で、次の設定を行う必要があります。
•SNMPサービスを有効にする。
•Get Community - 読み取り専用SNMPコミュニティを設定します。
•連絡先情報を設定する
SNMP設定が完了したら、[保存]ボタンをクリックします。
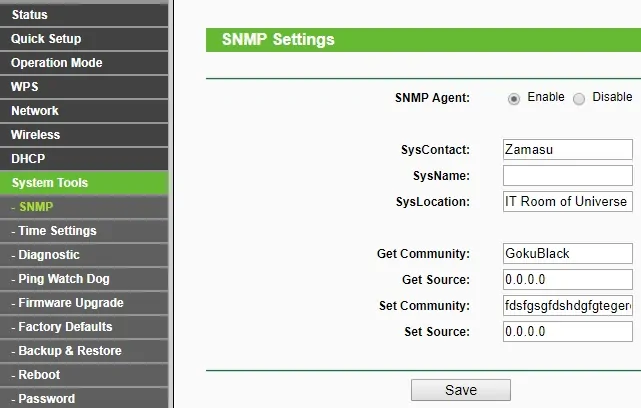
TP-LinkアクセスポイントのSNMPサービスが正常に設定されました。
次に、ZabbixサーバとTP-Linkデバイス間のSNMP通信をテストしましょう。
Zabbixサーバコンソールで、次のコマンドを使用してSNMP通信をインストールしてテストします。
# apt-get install snmp
# snmpwalk -v2c -c VegetaRocks 192.168.0.200
以下は、SNMPWALK出力の小さなサンプルです。
iso.3.6.1.2.1.1.1.0 = STRING: "Linux TL-WA701ND 2.6.31--LSDK-9.2.0.312 #1 Mon Mar 24 10:00:47 CST 2014 mips"
iso.3.6.1.2.1.1.2.0 = OID: iso.3.6.1.4.1.8072.3.2.10
iso.3.6.1.2.1.1.3.0 = Timeticks: (6115584) 16:59:15.84
この例では、ZabbixサーバはSNMPWALKコマンドを使用して通信をテストしました。
この例では、TP-LinkインターフェイスのIPアドレスは192.168.0.200です。
TP-LinkデバイスでSNMPサービスが正常に設定されました。
チュートリアル - ZabbixモニタTP-Linkアクセスポイント
今度は、Zabbixサーバーダッシュボードにアクセスし、HP Switchをホストとして追加する必要があります。
ブラウザーを開き、Webサーバー+ / zabbixのIPアドレスを入力します。
この例では、ブラウザに次のURLが入力されています。
•http://35.162.85.57/zabbix
ログイン画面で、デフォルトのユーザー名とデフォルトのパスワードを使用します。
•デフォルトのユーザー名:管理者
•デフォルトパスワード:zabbix

ログインに成功すると、Zabbix Dashboardに送信されます。

ダッシュボード画面で、[Configuration]メニューにアクセスし、[Host]オプションを選択します。

画面の右上にある[ホストの作成]ボタンをクリックします。
ホスト構成画面で、以下の情報を入力する必要があります。
•ホスト名 - TPLINKアクセスポイントを識別するホスト名を入力します。
•可視ホスト名 - ホスト名を繰り返します。
•新しいグループ - 類似したデバイスのグループを識別するための名前を入力します。
•エージェントインターフェイス - [削除]ボタンをクリックします。
•SNMPインターフェイス - [追加]ボタンをクリックして、TPLINKデバイスのIPアドレスを入力します。
私たちの設定の前に、元の画像があります。

ここに私たちの設定で新しい画像があります。
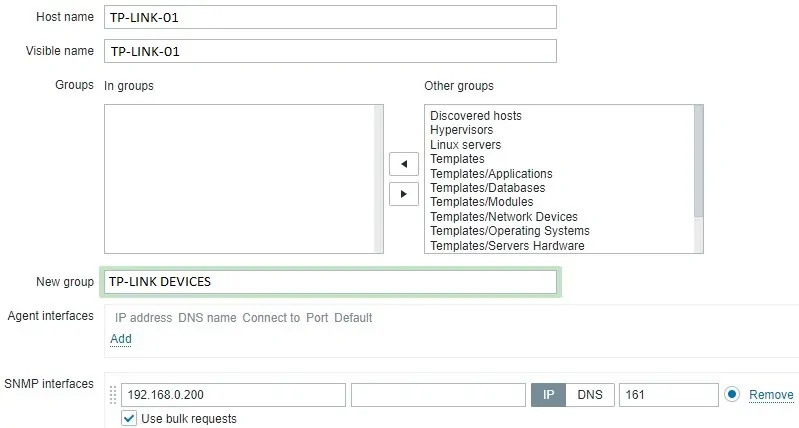
次に、ZabbixがTP-Linkデバイスに接続するために使用するSNMPコミュニティを設定する必要があります。
画面の上部にある[マクロ]タブにアクセスします。
次の名前のマクロを作成します。
マクロ値は、TPLINK SNMPコミュニティである必要があります。
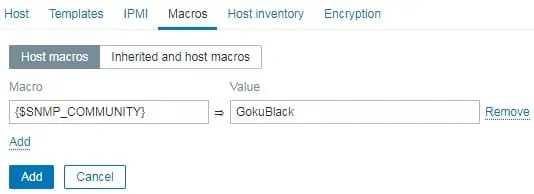
この例では、の値はGokuBlackです。
次に、特定のネットワークモニタテンプレートにホストを関連付ける必要があります。
デフォルトでは、Zabbixにはさまざまな監視テンプレートが用意されています。
画面上部の[テンプレート]タブにアクセスします。
[選択]ボタンをクリックし、Template Net TP-LINK SNMPv2という名前のテンプレートを探します。

追加ボタン(1)をクリックします。
追加ボタン(2)をクリックします。
数分後、Zabbix Dashboardで初期の結果を確認することができます。
最終結果には少なくとも1時間かかります。
デフォルトでは、Zabbixはアクセスポイントで利用可能なインターフェイス数を検出するまで1時間待機します。
デフォルトでは、アクセスポイントのネットワークインターフェイスから情報を収集する前にZabbixは1時間待機します。
おめでとう! TP-Linkアクセスポイントを監視するようにZabbixサーバを設定しました。
