SNMP経由でZabbixを使用してPFsenseをモニタする方法を学びたいと思いませんか? このチュートリアルでは、Pfsense で SNMP を設定する方法と、Zabbix サーバを使用して PFsense ファイアウォールを監視する方法を説明します。
• Zabbix サーバ 4.4.0
• Pfsense 2.4.4-p3
機器リスト
ここでは、このチュートリアルを作成するために使用される機器のリストを見つけることができます。
このリンクには、このチュートリアルの作成に使用するソフトウェアの一覧も表示されます。
ザビックスプレイリスト:
このページでは、Zabbixのインストールに関連するビデオのリストにすばやくアクセスできます。
FKITという名前の私たちのYouTubeチャンネルを購読することを忘れないでください。
ザビクス関連チュートリアル:
このページでは、Zabbixのインストールに関連するチュートリアルのリストへの迅速なアクセスを提供します。
PFSense – ネット SNMP 構成
まず、PFsense サーバに SNMP サービスをインストールする必要があります。
ブラウザソフトウェアを開き、PfsenseファイアウォールのIPアドレスを入力し、Webインターフェイスにアクセスします。
この例では、ブラウザに次の URL が入力されています。
• https://192.168.15.16
Pfsense Web インターフェイスを表示する必要があります。

プロンプト画面で、Pfsense デフォルトパスワードのログイン情報を入力します。
• Username: admin
• パスワード: pfsense
ログインが成功すると、Pfsense ダッシュボードに送信されます。

Pfsense サービス メニューにアクセスし、SNMP オプションを選択します。

次のオプションが無効になっていることを確認します: SNMP デーモンとそのコントロールを有効にします。
デフォルトの SNMP サービスが無効になっていることを確認する必要があります。

次に、Pfsense NET-SNMP パッケージをインストールする必要があります。
Pfsense システムメニューにアクセスし、パッケージマネージャーオプションを選択します。

パッケージマネージャ画面で、[利用可能なパッケージ]タブにアクセスします。
[使用可能なパッケージ] タブで、snmp を検索し、Net-snmp パッケージをインストールします。

net-snmp インストールが完了するまで待ちます。
Pfsense サービス メニューにアクセスし、SNMP(NET-SNMP) オプションを選択します。

[全般] タブで、SNMPD サービスを有効にします。
画面のボットン部分の保存ボタンをクリックします。

ホスト情報タブにアクセスするには、SNMP の連絡先と SNMP ロケーションを設定する必要があります。
画面のボットン部分の保存ボタンをクリックします。

[コミュニティ]タブにアクセスし、[追加]ボタンをクリックします。

[SNMP コミュニティ] 画面で、次の構成を実行します。
コミュニティ名 – SNMP コミュニティ名を入力します。
• 読み取り/書き込みアクセス – 読み取り専用
• アドレスファミリ – IPV4
画面のボットン部分の保存ボタンをクリックします。
この例では、GokuBlack という名前の snmp コミュニティを設定します。

Pfsense NET-SNMP サービスが正常に有効になりました。
Pfsense NET-SNMP サービスが正常に構成されました。
PFSense SNMP – ファイアウォールの構成
デフォルトでは、PFsense ファイアウォールは WAN インターフェイスへの外部 SNMP 接続を許可しません。
この例では、SNMP 通信を許可するファイアウォールルールを作成します。
Pfsense ファイアウォールメニューにアクセスし、[ルール] オプションを選択します。

[追加] ボタンをクリックして、リストの先頭にルールを追加します。
[ファイアウォールルールの作成] 画面で、次の構成を実行します。
•アクション – パス
インターフェイス – WAN
• アドレスファミリ – IPV4
• プロトコル – UDP

[送信元] 設定画面で、Pfsense ファイアウォールとの SNMP 通信を実行できる IP アドレスを定義する必要があります。
この例では、どのコンピュータでもファイアウォールとの SNMP 通信を実行できます。

[ファイアウォールの宛先] 画面で、次の構成を行います。
• 宛先 – Wan アドレス
宛先ポート範囲-SNMP 161からSNMP 161へ

[ファイアウォールの追加オプション] 画面で、ファイアウォールルールの説明を入力できます。

保存ボタンをクリックすると、ファイアウォール設定画面に戻ります。
次に、SNMP 設定を適用するためにファイアウォール ルールをリロードする必要があります。
[変更の適用] ボタンをクリックして、ファイアウォール設定を再ロードします。

PFsense ファイアウォールの設定を完了し、WAN インターフェイスを使用した SNMP 通信を許可しました。
チュートリアル Zabbix – SNMP 経由で PFSense を監視する
ここで、Zabbix サーバーのダッシュボードにアクセスし、Linux コンピューターをホストとして追加する必要があります。
ブラウザを開き、WebサーバーのIPアドレスと/zabbixを入力します。
この例では、ブラウザに次の URL が入力されています。
• http://192.168.15.10/zabbix
ログイン画面で、デフォルトのユーザー名とデフォルトのパスワードを使用します。
• Default Username: Admin
• Default Password: zabbix

ログインが成功すると、Zabbixダッシュボードに送信されます。

ダッシュボード画面で、[構成] メニューにアクセスし、[ホスト] オプションを選択します。

画面右上の[ホストの作成]ボタンをクリックします。
ホストの構成画面で、次の情報を入力する必要があります。
• ホスト名 – PFSense サーバーを識別するためのホスト名を入力します。
• 表示されるホスト名 – ホスト名を繰り返します。
• 新しいグループ – 類似したデバイスのグループを識別する名前を入力します。
• エージェントインターフェイス – [削除]ボタンをクリックします。
SNMP インターフェイス – [追加]ボタンをクリックし、PFsense サーバの IP アドレスを入力します。
ここに私たちの構成の前に、元の画像があります。
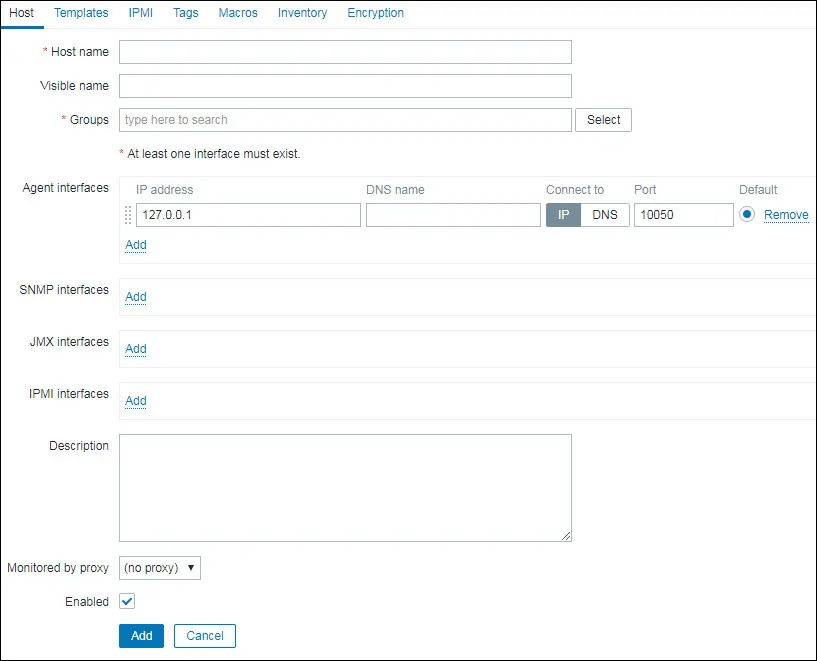
ここに私たちの設定を持つ新しいイメージがあります。
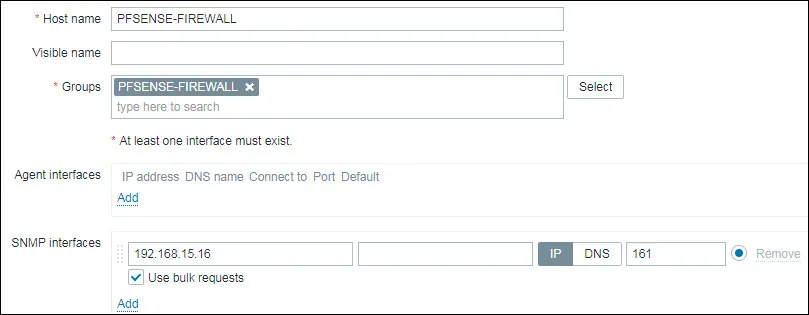
次に、Zabbix が PFsense ファイアウォールで接続するために使用する SNMP コミュニティを構成する必要があります。
画面上部の [マクロ] タブにアクセスします。
次の名前のマクロを作成します: {$SNMP_COMMUNITY}
{$SNMP_COMMUNITY} マクロ値は PFSense SNMP コミュニティにする必要があります。

この例では、{$SNMP_COMMUNITY} の値は GokuBlack です。
次に、ホストを特定のネットワーク モニタ テンプレートに関連付ける必要があります。
デフォルトでは、Zabbixにはさまざまな監視テンプレートが付属しています。
画面上部の [テンプレート] タブにアクセスします。
テンプレートの検索と選択:テンプレート ネット ネットワーク汎用デバイス SNMPv2
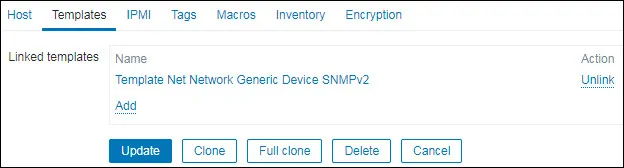
数分後、Zabbixダッシュボードで最初の結果を確認できるようになります。
最終的な結果は少なくとも1時間かかります。
デフォルトでは、Zabbix は Pfsense サーバーで使用可能なインターフェイスの数を検出するために 1 時間待機します。
デフォルトでは、Zabbixはネットワークインターフェイスから情報を収集するまで1時間待ちます。
おめでとう! SNMP を使用して Pfsense ファイアウォールを監視するように Zabbix サーバーを構成しました。
