Souhaitez-vous apprendre à faire le suivi PFsense en utilisant Zabbix via SNMP? Dans ce tutoriel, nous allons vous montrer comment configurer SNMP sur Pfsense et comment surveiller un pare-feu PFsense à l’aide du serveur Zabbix.
Serveur Zabbix 4.4.0
Pfsense 2.4.4-p3
Liste des équipements
Ici, vous pouvez trouver la liste des équipements utilisés pour créer ce tutoriel.
Ce lien affichera également la liste logicielle utilisée pour créer ce tutoriel.
Liste de lecture Zabbix:
Sur cette page, nous offrons un accès rapide à une liste de vidéos liées à l’installation Zabbix.
N’oubliez pas de vous abonner à notre chaîne youtube nommée FKIT.
Tutoriel zabbix connexes:
Sur cette page, nous offrons un accès rapide à une liste de tutoriels liés à l’installation Zabbix.
PFSense - NET-SNMP Configuration
Tout d’abord, nous devons installer le service SNMP sur le serveur PFsense.
Ouvrez un logiciel de navigateur, entrez l’adresse IP de votre pare-feu Pfsense et accédez à l’interface Web.
Dans notre exemple, l’URL suivante a été saisie dans le navigateur :
https://192.168.15.16
L’interface web Pfsense doit être présentée.

Sur l’écran rapide, entrez les informations de connexion Pfsense Default Password.
• Username: admin
Mot de passe: pfsense
Après une connexion réussie, vous serez envoyé au tableau de bord Pfsense.

Accédez au menu Pfsense Services et sélectionnez l’option SNMP.

Assurez-vous que l’option suivante est désactivée : Activez le Daemon SNMP et ses contrôles
Nous devons nous assurer que le service SNMP par défaut est désactivé.

Ensuite, nous devons installer le paquet Pfsense NET-SNMP.
Accédez au menu Pfsense System et sélectionnez l’option De gestionnaire de paquets.

Sur l’écran du gestionnaire de paquets, accédez à l’onglet Paquets disponibles.
Sur l’onglet Paquets disponibles, recherchez snmp et installez le paquet Net-snmp.

Attendez l’installation net-snmp pour finir.
Accédez au menu Pfsense Services et sélectionnez l’option SNMP (NET-SNMP).

Sur l’onglet Général, activez le service SNMPD.
Cliquez sur le bouton Enregistrer sur la partie botton de l’écran.

Accédez à l’onglet Informations Hôte, vous devez définir un contact SNMP et un emplacement SNMP.
Cliquez sur le bouton Enregistrer sur la partie botton de l’écran.

Accédez à l’onglet Communautés et cliquez sur le bouton Ajouter.

Sur l’écran des communautés SNMP, effectuez la configuration suivante :
Nom de la communauté - Entrez un nom de communauté SNMP
Lire/écrire l’accès - Lire uniquement
S’adresser à la famille - IPV4
Cliquez sur le bouton Enregistrer sur la partie botton de l’écran.
Dans notre exemple, nous avons mis une communauté snmp nommé GokuBlack.

Vous avez activé avec succès le service Pfsense NET-SNMP.
Vous avez configuré avec succès le service Pfsense NET-SNMP.
PFSense SNMP - Configuration pare-feu
Par défaut, le pare-feu PFsense n’autorise pas les connexions SNMP externes à l’interface WAN.
Dans notre exemple, nous allons créer une règle de pare-feu pour permettre la communication SNMP.
Accédez au menu Pare-feu Pfsense et sélectionnez l’option Règles.

Cliquez sur le bouton Ajouter pour ajouter une règle au haut de la liste.
Sur l’écran de création de la règle Firewall, effectuez la configuration suivante :
Action - Pass
Interface - WAN
S’adresser à la famille - IPV4
Protocole - UDP

Sur l’écran de configuration Source, vous devez définir l’adresse IP qui doit être autorisée à effectuer la communication SNMP avec le pare-feu Pfsense.
Dans notre exemple, n’importe quel ordinateur est capable d’effectuer une communication SNMP avec le pare-feu.

Sur l’écran de destination Firewall, effectuez la configuration suivante :
Destination - Adresse Wan
Gamme de ports de destination- De SNMP 161 à SNMP 161

Sur l’écran d’options Supplémentaires pare-feu, vous pouvez entrer une description de la règle du pare-feu.

Cliquez sur le bouton Enregistrer, vous serez renvoyé à l’écran de configuration du pare-feu.
Maintenant, vous devez recharger les règles de pare-feu pour appliquer la configuration SNMP.
Cliquez sur le bouton Modifier l’application pour recharger la configuration du pare-feu.

Vous avez terminé la configuration de pare-feu PFsense pour permettre la communication SNMP à l’aide de l’interface WAN.
Tutorial Zabbix - Surveillance PFSense via SNMP
Maintenant, nous devons accéder au tableau de bord du serveur Zabbix et ajouter l’ordinateur Linux en tant qu’hôte.
Ouvrez votre navigateur et entrez l’adresse IP de votre serveur Web plus /zabbix.
Dans notre exemple, l’URL suivante a été saisie dans le navigateur :
• http://192.168.15.10/zabbix
Sur l’écran de connexion, utilisez le nom d’utilisateur par défaut et le mot de passe par défaut.
• Default Username: Admin
• Default Password: zabbix

Après une connexion réussie, vous serez envoyé au tableau de bord Zabbix.

Sur l’écran du tableau de bord, accédez au menu Configuration et sélectionnez l’option Hôte.

En haut à droite de l’écran, cliquez sur le bouton Créer l’hôte.
Sur l’écran de configuration de l’hôte, vous devrez saisir les informations suivantes :
Nom de l’hôte - Entrez un nom d’hôte pour identifier le serveur PFSense.
• Nom d’hôte visible - Répétez le nom d’hôte.
Nouveau groupe - Entrez un nom pour identifier un groupe d’appareils similaires.
Interface agent - Cliquez sur le bouton Supprimer.
Interface SNMP - Cliquez sur le bouton Ajouter et entrez l’adresse IP du serveur PFsense.
Voici l’image originale, avant notre configuration.
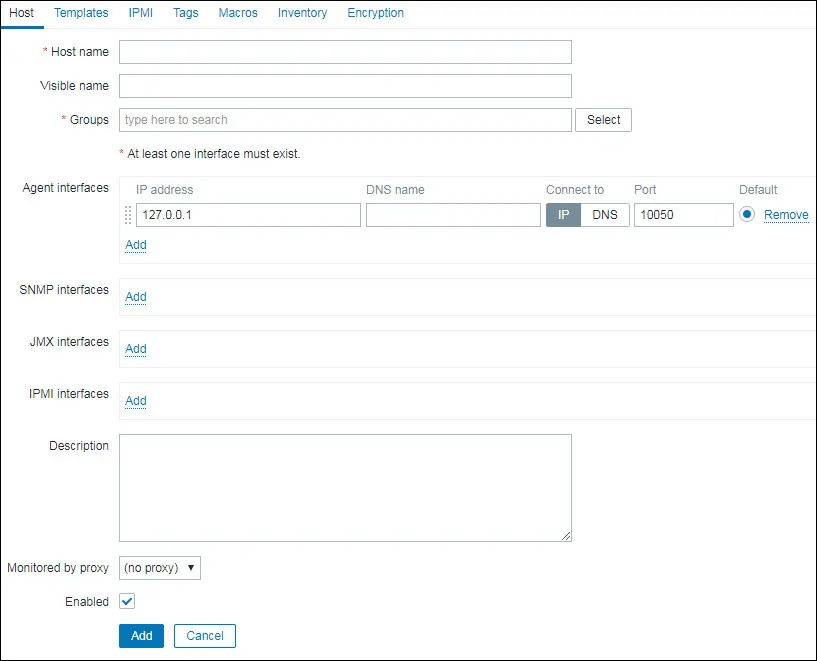
Voici la nouvelle image avec notre configuration.
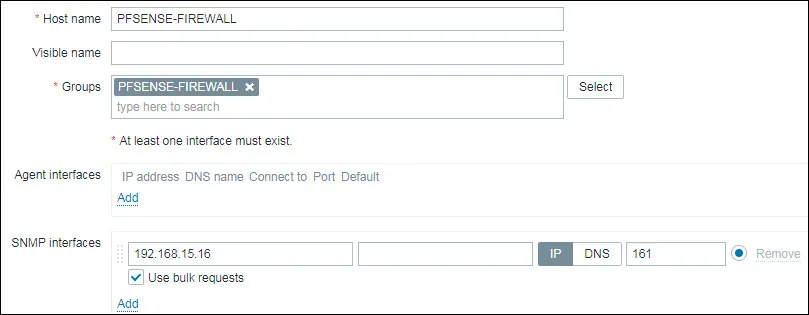
Ensuite, nous devons configurer la communauté SNMP que Zabbix utilisera pour se connecter au pare-feu PFsense.
Accédez à l’onglet Macros en haut de l’écran.
Créez une macro nommée : '$SNMP’COMMUNITY'
La valeur macro de la $SNMP-COMMUNITY devrait être la communauté PFSense SNMP.

Dans notre exemple, la valeur « $SNMP-COMMUNITY » est GokuBlack
Ensuite, nous devons associer l’hôte à un modèle de moniteur réseau spécifique.
Par défaut, Zabbix est livré avec une grande variété de modèles de surveillance.
Accédez à l’onglet Templates en haut de l’écran.
Localiser et sélectionner le modèle nommé: Template Net Network Generic Device SNMPv2
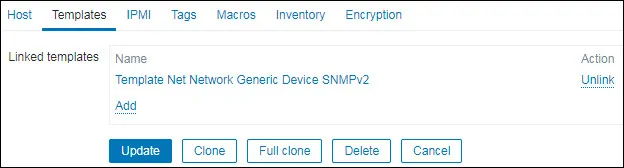
Après quelques minutes, vous pourrez voir le résultat initial sur le tableau de bord Zabbix.
Le résultat final prendra au moins une heure.
Par défaut, Zabbix attendra 1 heure pour découvrir le nombre d’interfaces disponibles sur le serveur Pfsense.
Par défaut, Zabbix attendra 1 heure avant de collecter des informations à partir des interfaces réseau.
félicitations! Vous avez configuré le serveur Zabbix pour surveiller un pare-feu Pfsense à l’aide de SNMP.
