Vil du gerne lære at gøre overvåge PFsense ved hjælp af Zabbix via SNMP? I denne tutorial vil vi vise dig, hvordan du konfigurerer SNMP på Pfsense, og hvordan du overvåger en PFsense firewall ved hjælp af Zabbix-serveren.
• Zabbix server 4.4.0
• Pfsense 2.4.4-p3
Liste over udstyr
Her kan du finde listen over udstyr, der bruges til at oprette denne tutorial.
Dette link viser også den softwareliste, der bruges til at oprette dette selvstudium.
Zabbix Playlist:
På denne side tilbyder vi hurtig adgang til en liste over videoer relateret til Zabbix installation.
Glem ikke at abonnere på vores youtube kanal ved navn FKIT.
Zabbix Relateret Tutorial:
På denne side tilbyder vi hurtig adgang til en liste over tutorials relateret til Zabbix installation.
PFSense - NET-SNMP-konfiguration
Først skal vi installere SNMP-tjenesten på PFsense-serveren.
Åbn en browsersoftware, indtast IP-adressen på din Pfsense-firewall, og få adgang til webgrænsefladen.
I vores eksempel blev følgende webadresse indtastet i browseren:
• https://192.168.15.16
Pfsense-webgrænsefladen skal præsenteres.

Angiv logonoplysningerne for Pfsense Default Password på prompt-skærmen.
• Brugernavn: admin
• Adgangskode: pfsense
Efter et vellykket login, vil du blive sendt til Pfsense Dashboard.

Få adgang til menuen Pfsense Services, og vælg indstillingen SNMP.

Sørg for, at følgende indstilling er deaktiveret: Aktiver SNMP-dæmonen og dens kontrolelementer
Vi er nødt til at sikre, at standard SNMP-tjenesten er deaktiveret.

Dernæst skal vi installere Pfsense NET-SNMP pakken.
Få adgang til menuen Pfsense System, og vælg indstillingen Pakkehåndtering.

På skærmbilledet Pakkehåndtering skal du åbne fanen Tilgængelige pakker.
Søg efter snmp under fanen Tilgængelige pakker, og installer Net-snmp-pakken.

Vent med at afslutte net-snmp-installationen.
Få adgang til menuen Pfsense Services, og vælg indstillingen SNMP (NET-SNMP).

Aktiver tjenesten SNMPD under fanen Generelt.
Klik på knappen Gem på botton-delen af skærmen.

Få adgang til fanen Værtsoplysninger, skal du angive en SNMP-kontakt og en SNMP-placering.
Klik på knappen Gem på botton-delen af skærmen.

Få adgang til fanen Fællesskaber, og klik på knappen Tilføj.

Udfør følgende konfiguration på skærmbilledet SNMP-fællesskaber:
• Fællesskabsnavn - Angiv et SNMP-fællesskabsnavn
• Læse-/skriveadgang - Skrivebeskyttet
• Adresse familie - IPV4
Klik på knappen Gem på botton-delen af skærmen.
I vores eksempel sætter vi et snmp-fællesskab ved navn GokuBlack.

Du har aktiveret pfsense NET-SNMP-tjenesten.
Du har konfigureret pfsense NET-SNMP-tjenesten.
PFSense SNMP - Konfiguration af firewall
PFsense-firewallen tillader som standard ikke eksterne SNMP-forbindelser til WAN-grænsefladen.
I vores eksempel vil vi oprette en firewall regel for at tillade SNMP kommunikation.
Få adgang til Pfsense Firewall-menuen, og vælg indstillingen Regler.

Klik på knappen Tilføj for at føje en regel til toppen af listen.
Udfør følgende konfiguration på skærmbilledet oprettelse af firewallregel:
• Handling - Pass
• Grænseflade - WAN
• Adresse familie - IPV4
• Protokol - UDP

På skærmbilledet Kildekonfiguration skal du definere den IP-adresse, der skal have tilladelse til at udføre SNMP-kommunikation med Pfsense-firewallen.
I vores eksempel er enhver computer i stand til at udføre SNMP-kommunikation med firewallen.

Udfør følgende konfiguration på destinationsskærmen Firewall:
• Destination - Wan-adresse
• Destination port rækkevidde- Fra SNMP 161 til SNMP 161

På skærmbilledet Firewall Ekstra kan du angive en beskrivelse af firewallreglen.

Klik på knappen Gem, vil du blive sendt tilbage til Firewall konfiguration skærmen.
Nu skal du genindlæse firewallreglerne for at anvende SNMP-konfigurationen.
Klik på knappen Anvend ændringer for at genindlæse firewallkonfigurationen.

Du er færdig med PFsense firewall konfigurationen for at tillade SNMP-kommunikation ved hjælp af WAN-grænsefladen.
Tutorial Zabbix - Overvågning PFSense via SNMP
Nu skal vi have adgang til Zabbix server dashboard og tilføje Linux-computeren som vært.
Åbn din browser og indtast IP-adressen på din webserver plus / zabbix.
I vores eksempel blev følgende webadresse indtastet i browseren:
• http://192.168.15.10/zabbix
Brug standardbrugernavnet og standardadgangskoden på loginskærmen.
• Default Username: Admin
• Default Password: zabbix

Efter et vellykket login, vil du blive sendt til Zabbix Dashboard.

Få adgang til menuen Konfiguration på dashboardskærmen, og vælg indstillingen Vært.

Klik på knappen Opret vært øverst til højre på skærmen.
På skærmbilledet Host-konfiguration skal du angive følgende oplysninger:
• Værtsnavn - Angiv et værtsnavn for at identificere PFSense-serveren.
• Synligt værtsnavn - Gentag værtsnavnet.
• Ny gruppe - Indtast et navn for at identificere en gruppe af lignende enheder.
• Agent Interface - Klik på knappen Fjern.
• SNMP Interface - Klik på knappen Tilføj og indtast IP-adressen på PFsense-serveren.
Her er det originale billede, før vores konfiguration.
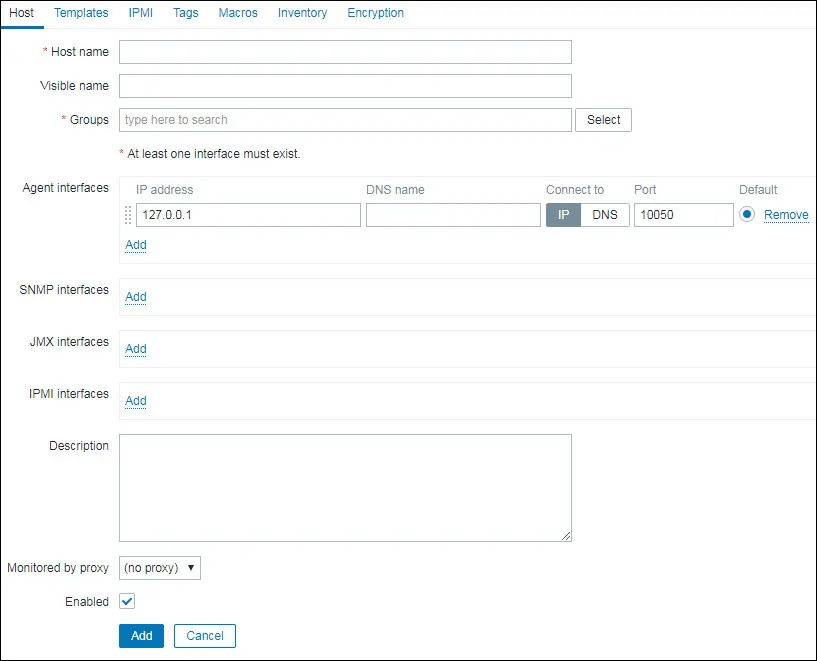
Her er det nye billede med vores konfiguration.
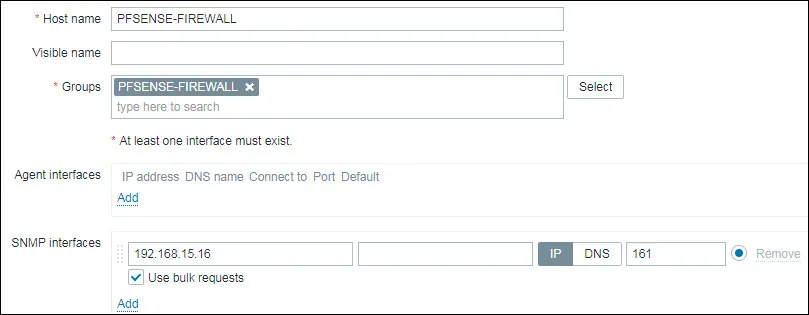
Dernæst skal vi konfigurere SNMP-fællesskabet, som Zabbix vil bruge til at oprette forbindelse på PFsense firewall.
Få adgang til fanen Makroer øverst på skærmen.
Oprette en makro med navnet: {$SNMP_COMMUNITY}
Makroværdien {$SNMP_COMMUNITY} skal være PFSense SNMP-community'et.

I vores eksempel er værdien {$SNMP_COMMUNITY} GokuBlack
Dernæst skal vi knytte værten til en bestemt netværksovervågningsskabelon.
Som standard leveres Zabbix med et stort udvalg af overvågningsskabeloner.
Få adgang til fanen Skabeloner øverst på skærmen.
Find og vælg skabelonen med navnet: Template Net Network Generic Device SNMPv2
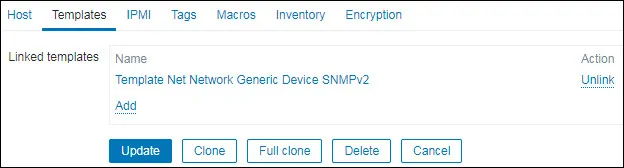
Efter et par minutter vil du kunne se det første resultat på Zabbix Dashboard.
Det endelige resultat vil tage mindst en time.
Som standard vil Zabbix vente 1 time med at finde antallet af tilgængelige grænseflader på Pfsense-serveren.
Som standard vil Zabbix vente 1 time, før der indsamles oplysninger fra netværksgrænsefladerne.
Tillykke! Du har konfigureret Zabbix-serveren til at overvåge en Pfsense-firewall ved hjælp af SNMP.
