Pfsense에 오징어를 설치하는 방법을 배우고 싶습니까? 이 자습서에서는 5분 이내에 Pfsense 서버에서 오징어 설치를 수행하는 데 필요한 모든 단계를 보여 드리겠습니다.
• Pfsense 2.4.4-p3
PFsense 관련 자습서:
이 페이지에서는 pfSense와 관련된 자습서 목록에 빠르게 액세스할 수 있습니다.
PFSense - 오징어 설치
브라우저 소프트웨어를 열고 Pfsense 방화벽의 IP 주소를 입력하고 웹 인터페이스에 액세스합니다.
이 예제에서는 브라우저에 다음 URL을 입력했습니다.
• https://192.168.15.30
Pfsense 웹 인터페이스를 제시해야 합니다.

프롬프트 화면에서 Pfsense 기본 암호 로그인 정보를 입력합니다.
• 사용자 이름: 관리자
• 암호 : pfsense
성공적인 로그인 후, 당신은 Pfsense 대시 보드로 전송됩니다.

Pfsense 시스템 메뉴에 액세스하고 패키지 관리자 옵션을 선택합니다.

패키지 관리자 화면에서 사용 가능한 패키지 탭에 액세스합니다.
사용 가능한 패키지 탭에서 오징어를 검색하고 오징어 패키지를 설치합니다.
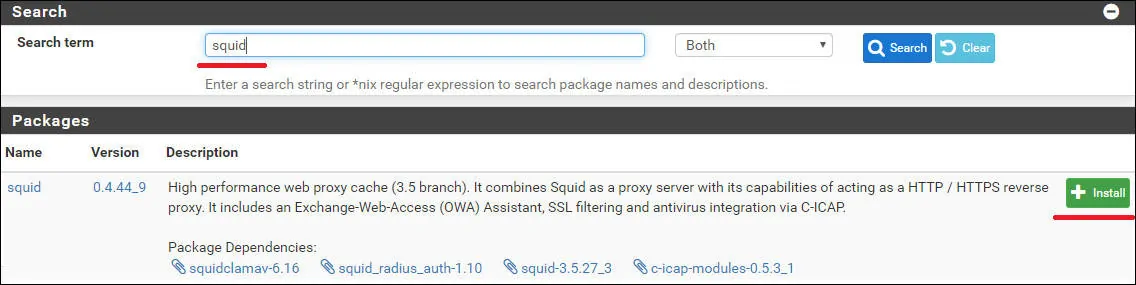
이 예제에서는 오징어 패키지 버전 0.4.44_9를 설치했습니다.
오징어 설치가 끝날 때까지 기다립니다.
Pfsense 서비스 메뉴에 액세스하고 선택: 오징어 프록시 서버.
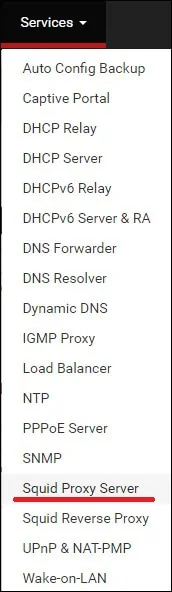
로컬 캐시 탭에서 오징어 하드 디스크 캐시 설정을 찾아 다음 구성을 수행합니다.
• 하드 디스크 캐시 크기 - 1000
지금 디스크 캐시 지우기 버튼을 클릭하고 저장 버튼을 클릭합니다.
이 예제에서는 프록시 서비스에 대 한 로컬 캐시의 1000MB를 구성 했습니다.
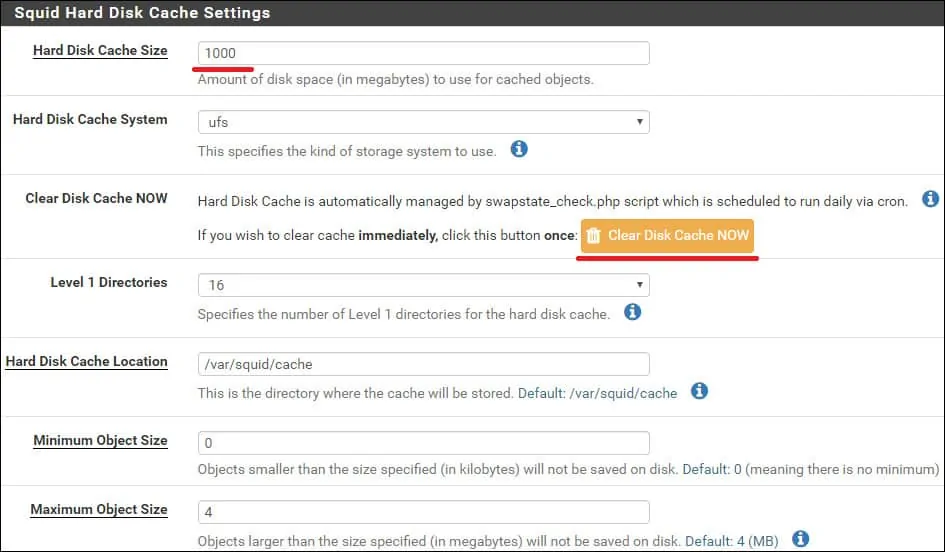
ACSs 탭에서 오징어 액세스 제어 목록 영역을 찾아 다음 구성을 수행합니다.
• 허용된 서브넷 - 프록시 서비스를 사용할 수 있는 IP 네트워크를 입력합니다.
저장 버튼을 클릭합니다.

일반 탭에서 오징어 일반 설정 영역을 찾아 다음 구성을 수행합니다.
• 오징어 프록시 사용 - 예
• 프록시 인터페이스 (들) - LAN
• 프록시 포트 - 3128
• DNS IPv4 먼저 해결 - 예

로깅 설정 영역을 찾아 다음 구성을 수행합니다.
• 액세스 로깅 사용 - 예
• 로그 스토어 디렉토리 - /var/오징어/로그
• 로그 회전 - 30
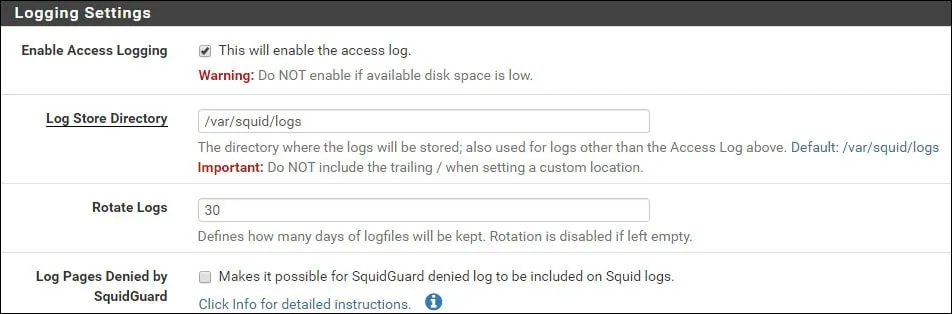
오징어 프록시 서비스를 시작하려면 저장 버튼을 클릭합니다.
서비스의 상태를 확인하려면 PFsense 상태 메뉴를 에이스하고 서비스 옵션을 선택합니다.

이 예제에서는 오징어 프록시 서비스가 실행되고 있습니다.

축! Pfsense 서버에서 오징어 설치를 완료했습니다.
PFSense - 오징어를 사용하도록 브라우저 구성
설치를 완료 한 후, Pfsense 프록시 서버를 사용 하 여 찾아보기 소프트웨어를 구성 하는 방법을 배울 필요가.
모질라 파이어 폭스에서 옵션 메뉴에 액세스하고 네트워크 설정 영역까지 아래로 스크롤합니다.

그림과 같이 프록시 구성을 구성합니다.
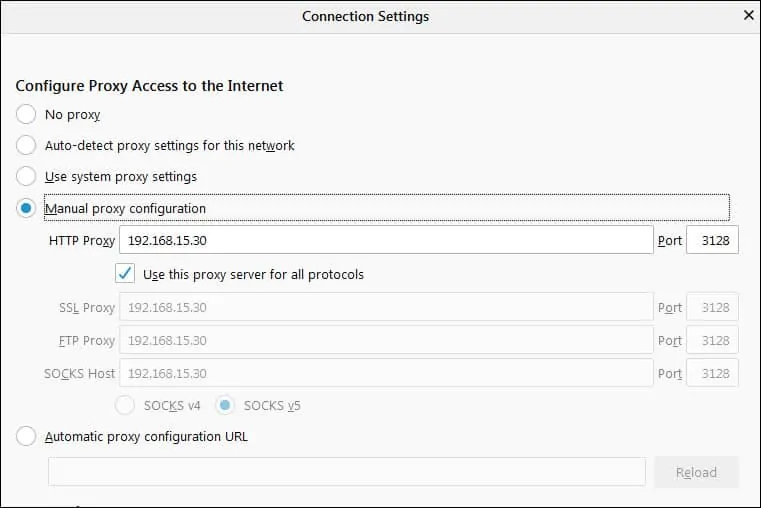
이제 Pfsense 프록시를 사용하여 인터넷에 액세스할 수 있습니다.
