Pfsenseにイカをインストールする方法を学びたいと思いませんか?このチュートリアルでは、5 分以内に Pfsense サーバーで Squid のインストールを実行するために必要なすべての手順を示します。
• Pfsense 2.4.4-p3
PFsense 関連チュートリアル:
このページでは、pfSense に関連するチュートリアルのリストにすばやくアクセスできます。
PFSense - イカインストール
ブラウザソフトウェアを開き、PfsenseファイアウォールのIPアドレスを入力し、Webインターフェイスにアクセスします。
この例では、ブラウザに次の URL が入力されています。
• https://192.168.15.30
Pfsense Web インターフェイスを表示する必要があります。

プロンプト画面で、Pfsense デフォルトパスワードのログイン情報を入力します。
• ユーザー名: 管理者
• パスワード: pfsense
ログインが成功すると、Pfsense ダッシュボードに送信されます。

Pfsense システムメニューにアクセスし、パッケージマネージャーオプションを選択します。

パッケージマネージャ画面で、[利用可能なパッケージ]タブにアクセスします。
[使用可能なパッケージ] タブで、SQUID を検索し、Squid パッケージをインストールします。
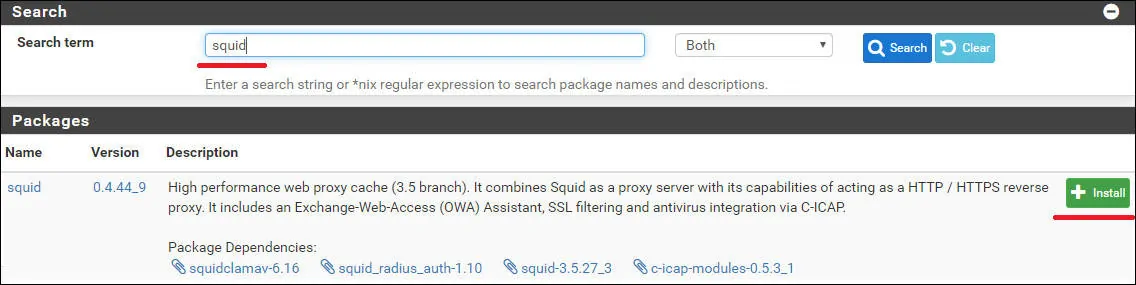
この例では、Squid パッケージバージョン 0.4.44_9 をインストールしました。
イカのインストールが完了するまで待ちます。
Pfsense サービス メニューにアクセスして、Squid プロキシ サーバー を選択します。
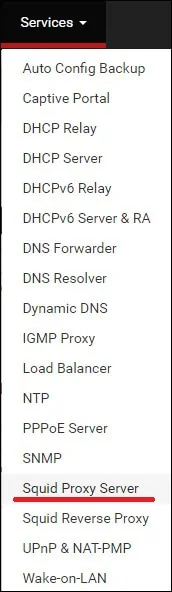
[ローカル キャッシュ] タブで、[Squid ハード ディスク キャッシュの設定] を見つけて、次の構成を実行します。
• ハードディスクキャッシュサイズ - 1000
[今すぐディスクキャッシュをクリア]ボタンをクリックし、[保存]ボタンをクリックします。
この例では、Proxy サービスに 1000 MB のローカル キャッシュを構成しました。
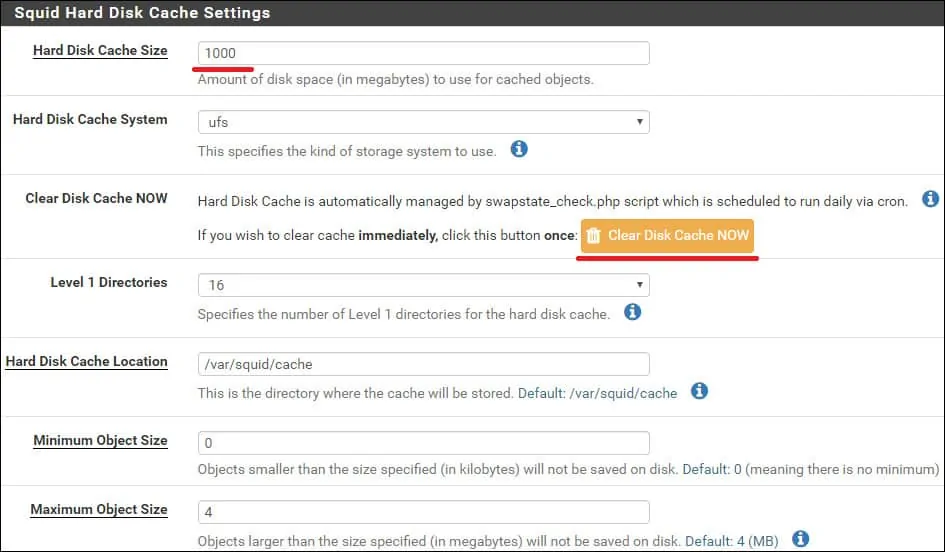
[ACS] タブで、[Squid アクセス コントロール リスト] 領域を見つけて、次の構成を実行します。
• 許可されたサブネット - プロキシ サービスの使用を許可する IP ネットワークを入力します。
[保存] ボタンをクリックします。

[全般] タブで、[Squid の一般設定] 領域を見つけて、次の構成を行います。
• イカプロキシを有効にする - はい
プロキシ インターフェイス - LAN
プロキシ ポート - 3128
• DNS IPv4 を最初に解決する - はい

[ログの設定] 領域を見つけて、次の構成を行います。
• アクセスログを有効にする - はい
• ログストアディレクトリ - /var/squid/ログ
• ログの回転 - 30
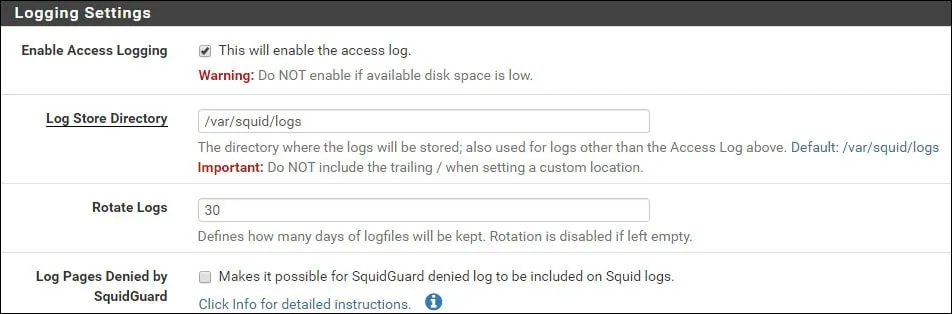
[保存] ボタンをクリックして、Squid プロキシ サービスを開始します。
サービスのステータスを確認するには、PFsense ステータスメニューを選択し、サービスオプションを選択します。

この例では、Squid プロキシ サービスが稼働しています。

おめでとう! Pfsense サーバーでの Squid のインストールが完了しました。
PFSense - Squid を使用するようにブラウザーを構成する
インストールが完了したら、Pfsense プロキシ サーバーを使用するように Browse ソフトウェアを構成する方法を学習する必要があります。
Mozilla firefox では、オプションメニューにアクセスし、ネットワーク設定エリアまで下にスクロールします。

次に示すように、プロキシ構成を構成します。
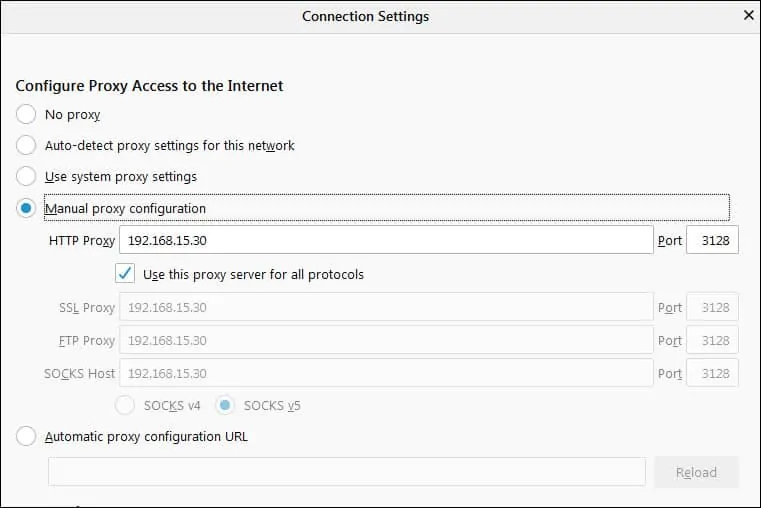
Pfsense プロキシを使用してインターネットにアクセスできるようになりました。
