Vuoi imparare a installare Squid su Pfsense? In questo tutorial, ti mostreremo tutti i passaggi necessari per eseguire l'installazione di Squid su un server Pfsense in 5 minuti o meno.
Pfsense 2.4.4-p3
PFsense Esercitazione correlata:
In questa pagina, offriamo un rapido accesso a un elenco di tutorial relativi a pfSense.
PFSense - Installazione calamari
Aprire un software del browser, immettere l'indirizzo IP del firewall Pfsense e accedere all'interfaccia web.
Nel nostro esempio, il seguente URL è stato immesso nel browser:
https://192.168.15.30 di https://192.168.15.30
L'interfaccia web Pfsense dovrebbe essere presentata.

Nella schermata del prompt, immettere le informazioni di accesso Pfsense Default Password.
Nome utente: admin
Password: pfsense
Dopo un accesso riuscito, sarai inviato al Dashboard Pfsense.

Accedere al menu Pfsense System e selezionare l'opzione Gestione pacchetti.

Nella schermata di Gestione pacchetti, accedere alla scheda Pacchetti disponibili.
Nella scheda Pacchetti disponibili, cercare SQUID e installare il pacchetto Squid.
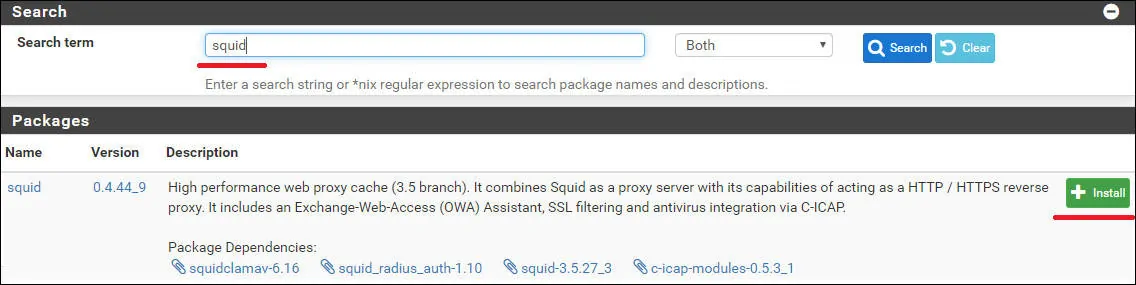
Nel nostro esempio, abbiamo installato il pacchetto Squid versione 0.4.44_9.
Attendere il completamento dell'installazione di Squid.
Accedere al menu Pfsense Services e selezionare: Squid Proxy Server.
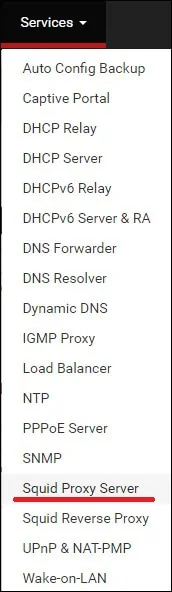
Nella scheda Cache locale individuare le impostazioni della cache del disco rigido Squid ed eseguire la configurazione seguente:
Dimensione cache disco rigido - 1000
Fare clic sul pulsante Cancella cache disco e fare clic sul pulsante Salva.
In questo esempio sono stati configurati 1000 MB di cache locale per il servizio Proxy.
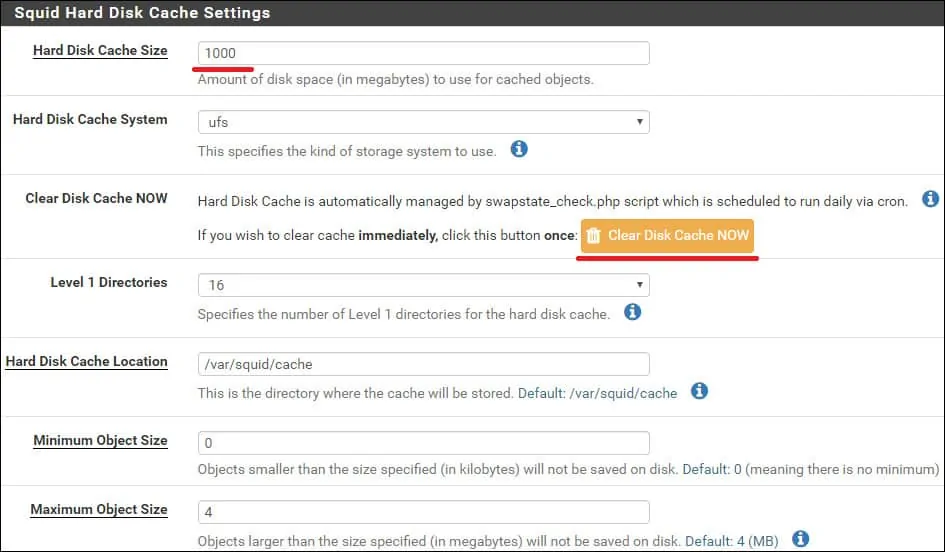
Nella scheda ACL, individuare l'area Elenchi di controllo di accesso squid ed eseguire la configurazione seguente:
Subnet consentite: immettere le reti IP a cui sarà consentito utilizzare il servizio proxy.
Fare clic sul pulsante Salva.

Nella scheda Generale, individuare l'area Impostazioni generali sedidica ed eseguire la seguente configurazione:
Abilita proxy calamaro - Sì
- Interfaccia proxy - LAN
Porta proxy - 3128
Risolvi prima IPv4 DNS - Sì

Individuare l'area impostazioni di registrazione ed eseguire la configurazione seguente:
Abilita registrazione accesso - Sì
Directory archivio log - /var/squid/logs
- Rotazione dei registri - 30
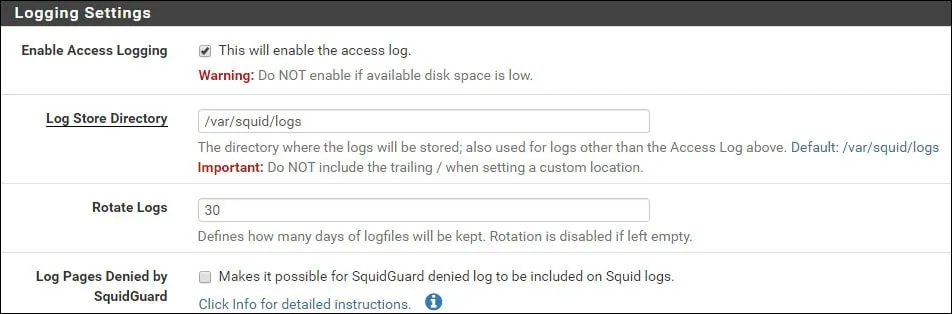
Fare clic sul pulsante Salva per avviare il servizio Squid Proxy.
Per verificare lo stato del servizio, accedere al menu Stato PFsense e selezionare l'opzione Servizi.

Nel nostro esempio, il servizio proxy Squid è in esecuzione.

Congratulazioni! L'installazione di Squid è stata completata su un server Pfsense.
PFSense - Configurare il browser per l'utilizzo di Squid
Al termine dell'installazione, è necessario apprendere come configurare il software Sfoglia per l'utilizzo del server Proxy Pfsense.
In Mozilla firefox, accedere al menu delle opzioni e scorrere verso il basso fino all'area Impostazioni di rete.

Configurare la configurazione del proxy, come illustrato.
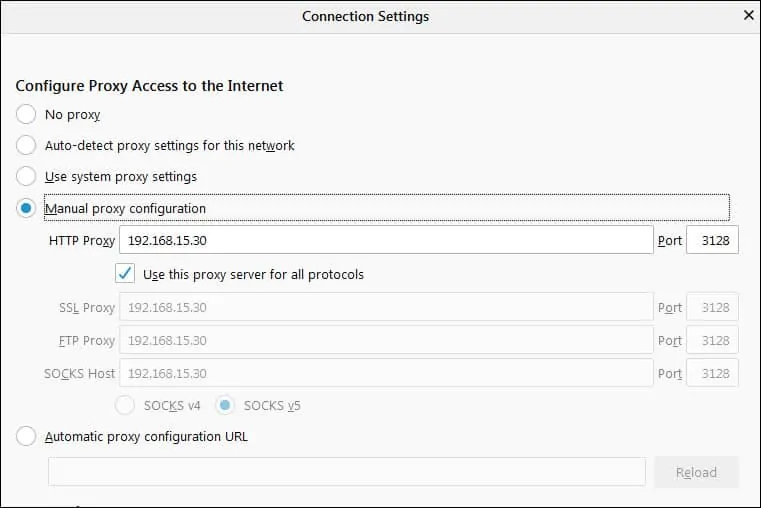
Ora è possibile accedere a Internet utilizzando il proxy Pfsense.
