Vuoi imparare come eseguire la configurazione del portale Captive su Pfsense? In questo tutorial, ti mostreremo tutti i passaggi necessari per configurare la funzionalità del portale Captive su un server Pfsense in 5 minuti o meno.
Pfsense 2.4.4-p3
PFsense Esercitazione correlata:
In questa pagina, offriamo un rapido accesso a un elenco di tutorial relativi a pfSense.
PFSense Captive Portal - Account utente
Aprire un software del browser, immettere l'indirizzo IP del firewall Pfsense e accedere all'interfaccia web.
Nel nostro esempio, il seguente URL è stato immesso nel browser:
- https://192.168.15.10
L'interfaccia web Pfsense dovrebbe essere presentata.

Nella schermata del prompt, immettere le informazioni di accesso Pfsense Default Password.
• Username: admin
Password: pfsense
Dopo un accesso riuscito, sarai inviato al Dashboard Pfsense.

Accedere al menu Pfsense System e selezionare l'opzione User manager( User manager).

Nella schermata Gestione utenti, accedere alla scheda Utenti e creare un nuovo account.
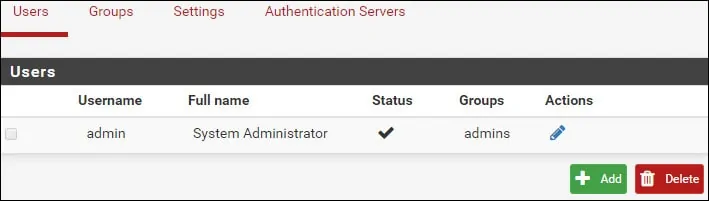
Nella schermata Creazione utente eseguire la configurazione seguente:
Nome utente - Inserire un nome utente
Password - Inserire la password dell'utente
Nome completo - Inserire il nome completo dell'utente
Data di scadenza - Facoltativamente, immettere una data di scadenza
Fare clic sul pulsante Salva, si verrà inviati di nuovo alla schermata di configurazione dell'utente.
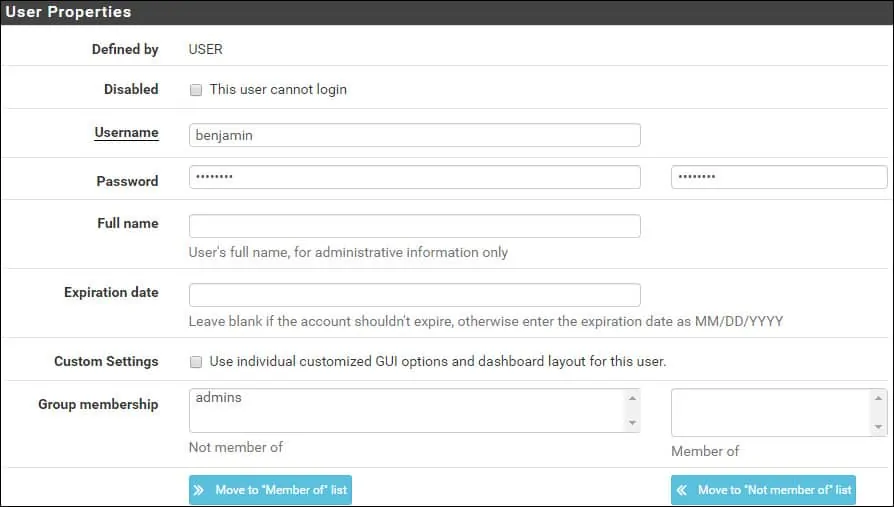
A questo punto, è necessario modificare le autorizzazioni del nuovo account utente.

Nelle proprietà dell'account utente, individuare l'area Privilegi effettivi e fare clic sul pulsante Aggiungi.
Nell'area Privilegio utente eseguire la configurazione seguente:
Privilegi assegnati: Utente - Servizi: Login Captive Portal
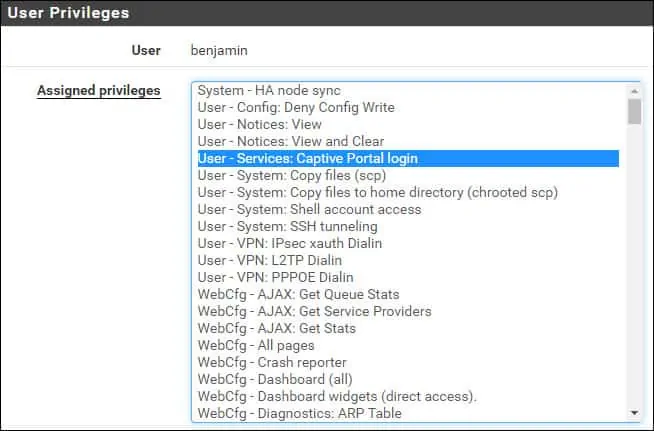
Fare clic sul pulsante Salva per completare la configurazione.
PFSense - Configurazione del portale captive
Accedere al menu Pfsense Services e selezionare l'opzione Captive Portal.
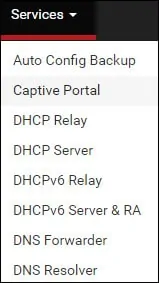
Nella schermata del portale Captive, aggiungere una nuova zona e fare clic sul pulsante Salva e continua.
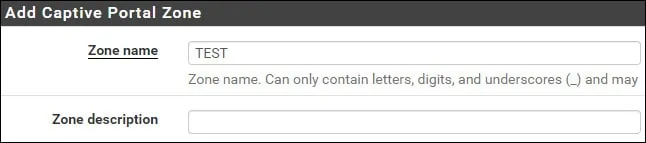
Nella schermata captive portal eseguire la configurazione seguente:
Abilita captive Portal - Sì
Interfacce - Interfaccia in cui deve essere abilitato il portale Captivate
Timeout di inattività (minuti) - 10 minuti
Dopo l'autenticazione URL di reindirizzamento - URL desiderato per reindirizzare l'utente dopo una corretta autenticazione
- Accessi utente simultanei - Abilitato
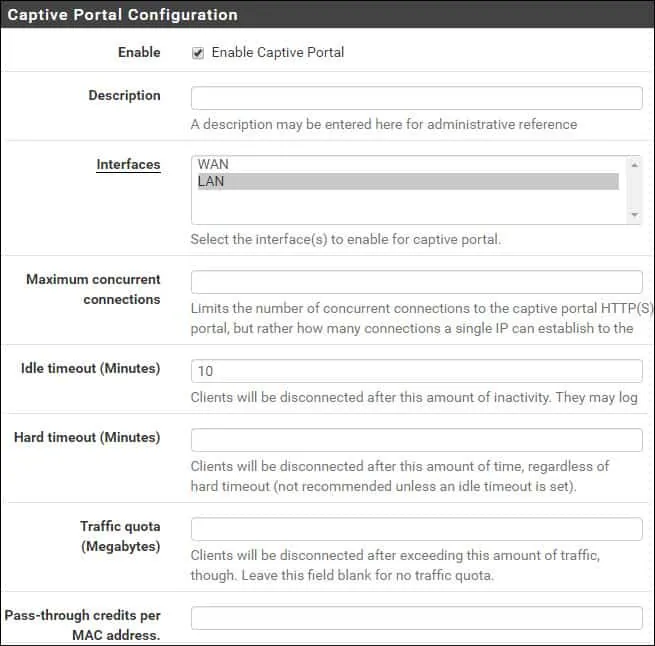
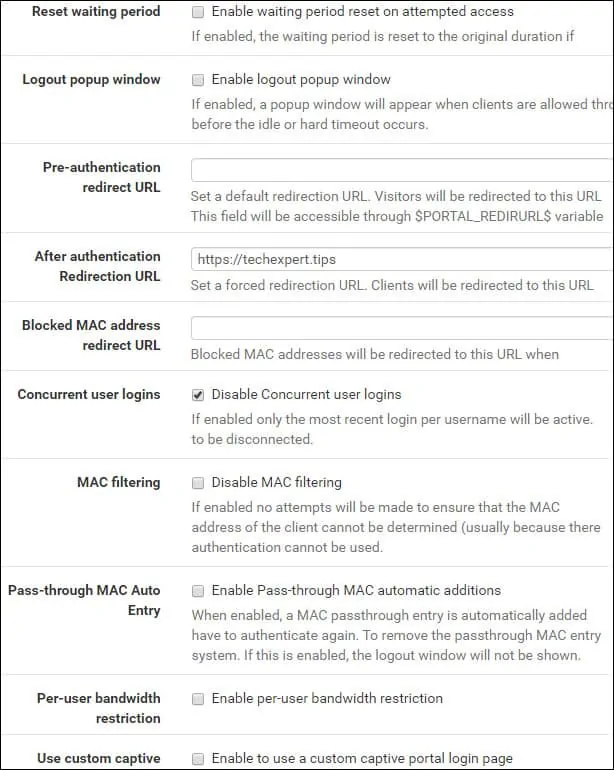
Nell'area Autenticazione eseguire la configurazione seguente:
Metodo di autenticazione - Utilizzare un back-end di autenticazione
Server di autenticazione - Locale
Privilegi di autenticazione locale - Sì
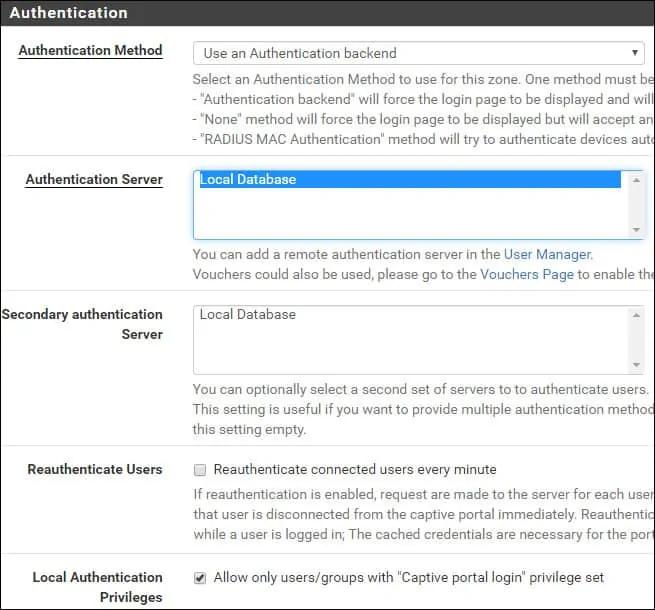
Fare clic sul pulsante Salva per completare la configurazione del portale in cattività pfsense.
Tenere presente che il server DHCP locale deve offrire il firewall Pfsense come gateway di rete.
Congratulazioni! La configurazione del portale Captive è stata completata su un server Pfsense.
