Möchten Sie erfahren, wie Sie die Captive-Portalkonfiguration auf Pfsense durchführen? In diesem Tutorial zeigen wir Ihnen alle Schritte, die erforderlich sind, um die Captive-Portalfunktion auf einem Pfsense-Server in 5 Minuten oder weniger zu konfigurieren.
• Pfsense 2.4.4-p3
PFsense Verwandtes Tutorial:
Auf dieser Seite bieten wir schnellen Zugriff auf eine Liste von Tutorials im Zusammenhang mit pfSense.
PFSense Captive Portal - Benutzerkonto
Öffnen Sie eine Browser-Software, geben Sie die IP-Adresse Ihrer Pfsense-Firewall ein und greifen Sie auf die Weboberfläche zu.
In unserem Beispiel wurde die folgende URL im Browser eingegeben:
• https://192.168.15.10
Das Pfsense-Webinterface sollte vorgestellt werden.

Geben Sie auf dem Eingabeaufforderungsbildschirm die Anmeldeinformationen zum Pfsense-Standardkennwort ein.
• Benutzername: admin
• Passwort: pfsense
Nach einer erfolgreichen Anmeldung werden Sie an das Pfsense Dashboard gesendet.

Greifen Sie auf das Menü Pfsense System zu und wählen Sie die Option Benutzer-Manager aus.

Rufen Sie auf dem Bildschirm Benutzer-Manager auf die Registerkarte Benutzer zu, und erstellen Sie ein neues Konto.
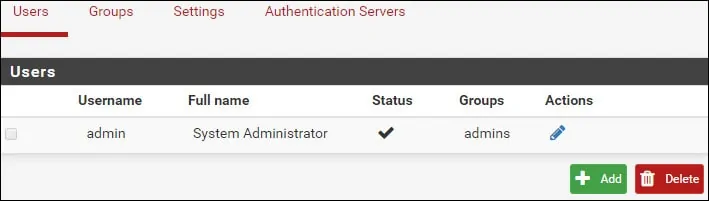
Führen Sie auf dem Bildschirm Benutzererstellung die folgende Konfiguration aus:
• Benutzername - Geben Sie einen Benutzernamen ein
• Passwort - Geben Sie das Benutzerkennwort ein
• Vollständiger Name - Geben Sie den vollständigen Namen des Benutzers ein
• Ablaufdatum - Optional ein Ablaufdatum eingeben
Klicken Sie auf die Schaltfläche Speichern, Sie werden zurück zum Bildschirm Benutzerkonfiguration gesendet.
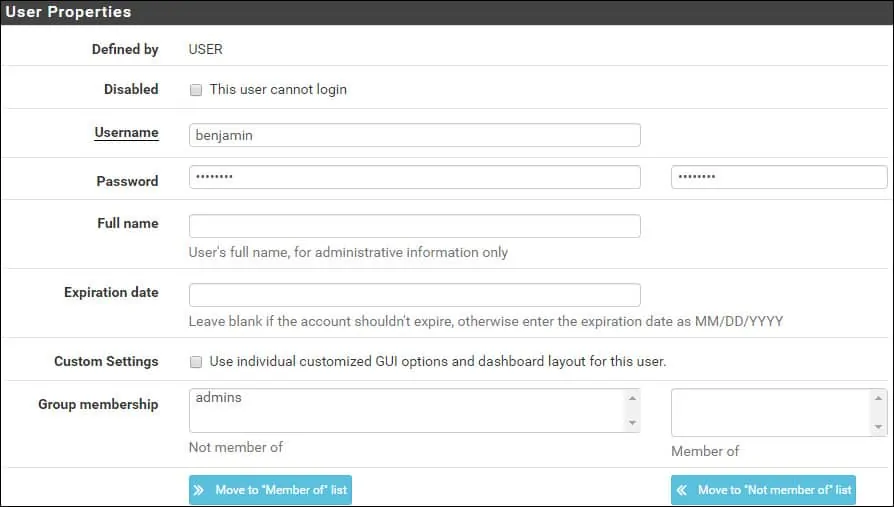
Jetzt müssen Sie die Berechtigungen des neuen Benutzerkontos bearbeiten.

Suchen Sie in den Eigenschaften des Benutzerkontos den Bereich Effektive Berechtigungen, und klicken Sie auf die Schaltfläche Hinzufügen.
Führen Sie im Bereich Benutzerberechtigung die folgende Konfiguration aus:
• Zugewiesene Berechtigungen: Benutzer - Dienste: Captive Portal Login
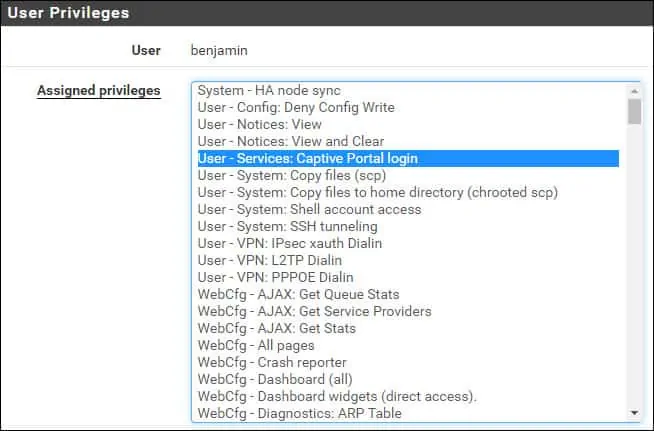
Klicken Sie auf die Schaltfläche Speichern, um die Konfiguration abzuschließen.
PFSense - Captive Portal-Konfiguration
Greifen Sie auf das Menü Pfsense Services zu und wählen Sie die Option Captive Portal aus.
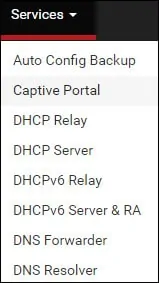
Fügen Sie auf dem Bildschirm Captive-Portal eine neue Zone hinzu und klicken Sie auf die Schaltfläche Speichern und Fortfahren.
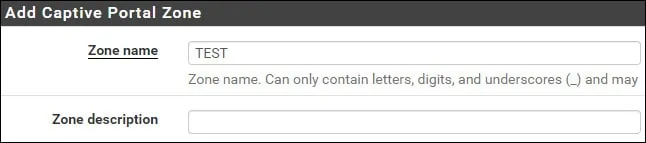
Führen Sie auf dem Bildschirm Captive-Portal die folgende Konfiguration aus:
• Captive Portal aktivieren - Ja
• Schnittstellen - Schnittstelle, an der das Captivate-Portal aktiviert werden soll
• Leerlaufzeit (Minuten) - 10 Minuten
• Nach der Authentifizierung Umleitungs-URL - Gewünschte URL, um den Benutzer nach einer erfolgreichen Authentifizierung umzuleiten
• Gleichzeitige Benutzeranmeldungen - Aktiviert
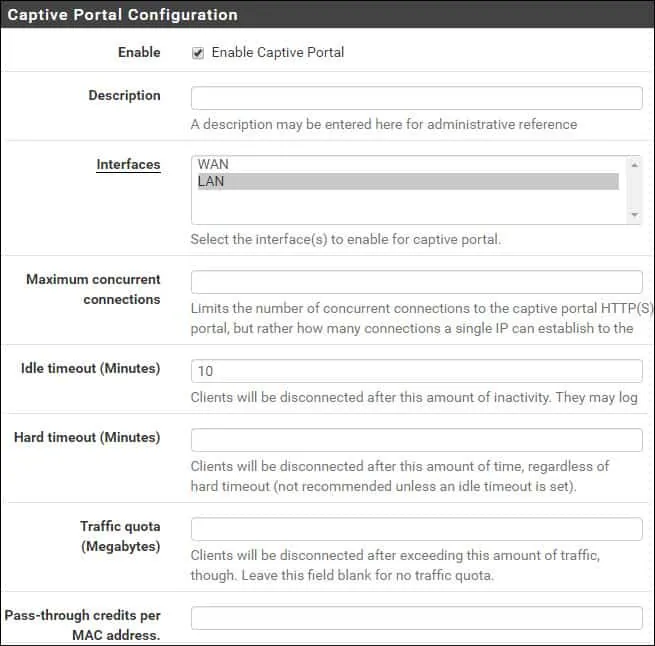
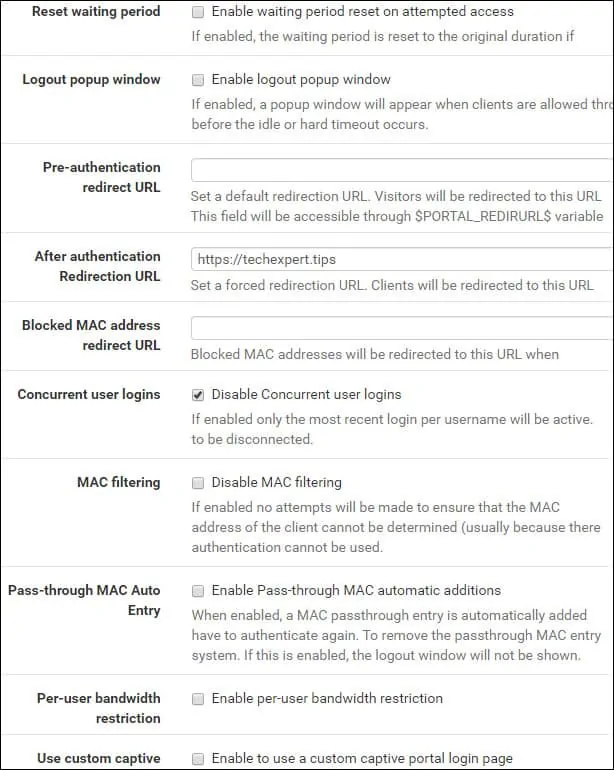
Führen Sie im Authentifizierungsbereich die folgende Konfiguration aus:
• Authentifizierungsmethode – Verwenden eines Authentifizierungs-Backends
• Authentifizierungsserver - Lokal
• Lokale Authentifizierungsberechtigungen - Ja
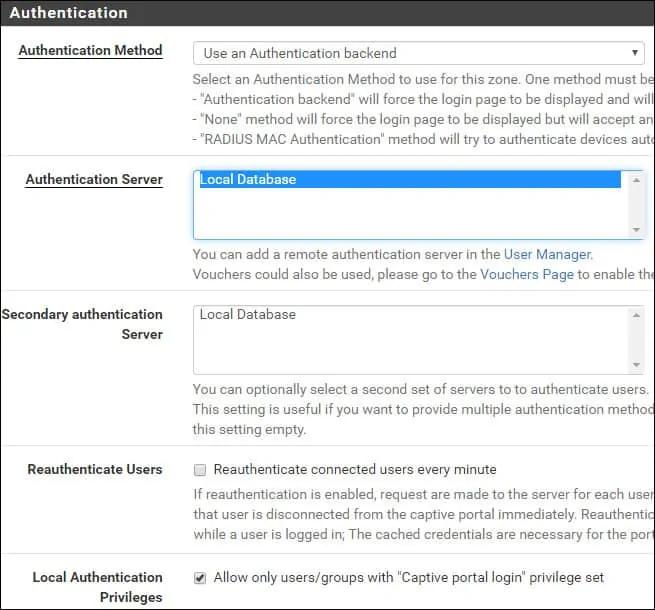
Klicken Sie auf die Schaltfläche Speichern, um die pfsense Captive Portal-Konfiguration abzuschließen.
Beachten Sie, dass der lokale DHCP-Server die Pfsense-Firewall als Netzwerkgateway anbieten muss.
Herzlichen glückwunsch! Sie haben die Captive-Portalkonfiguration auf einem Pfsense-Server abgeschlossen.
