Souhaitez-vous apprendre à effectuer la configuration du portail Captive sur Pfsense? Dans ce tutoriel, nous allons vous montrer toutes les étapes nécessaires pour configurer la fonctionnalité portail Captive sur un serveur Pfsense en 5 minutes ou moins.
Pfsense 2.4.4-p3
PFsense Tutoriel connexe:
Sur cette page, nous offrons un accès rapide à une liste de tutoriels liés à pfSense.
PORTAIL captif PFSense - Compte utilisateur
Ouvrez un logiciel de navigateur, entrez l’adresse IP de votre pare-feu Pfsense et accédez à l’interface Web.
Dans notre exemple, l’URL suivante a été saisie dans le navigateur :
https://192.168.15.10
L’interface web Pfsense doit être présentée.

Sur l’écran rapide, entrez les informations de connexion Pfsense Default Password.
• Username: admin
Mot de passe: pfsense
Après une connexion réussie, vous serez envoyé au tableau de bord Pfsense.

Accédez au menu Pfsense System et sélectionnez l’option De gestionnaire d’utilisateur.

Sur l’écran du gestionnaire utilisateur, accédez à l’onglet Utilisateurs et créez un nouveau compte.
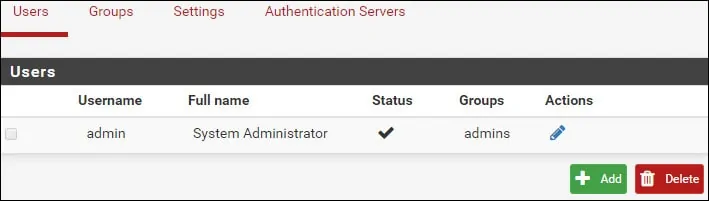
Sur l’écran de création utilisateur, effectuez la configuration suivante :
Nom d’utilisateur - Entrez un nom d’utilisateur
Mot de passe - Entrez le mot de passe de l’utilisateur
Nom complet - Entrez le nom complet de l’utilisateur
Date d’expiration - Optionnellement, Entrez une date d’expiration
Cliquez sur le bouton Enregistrer, vous serez renvoyé à l’écran de configuration utilisateur.
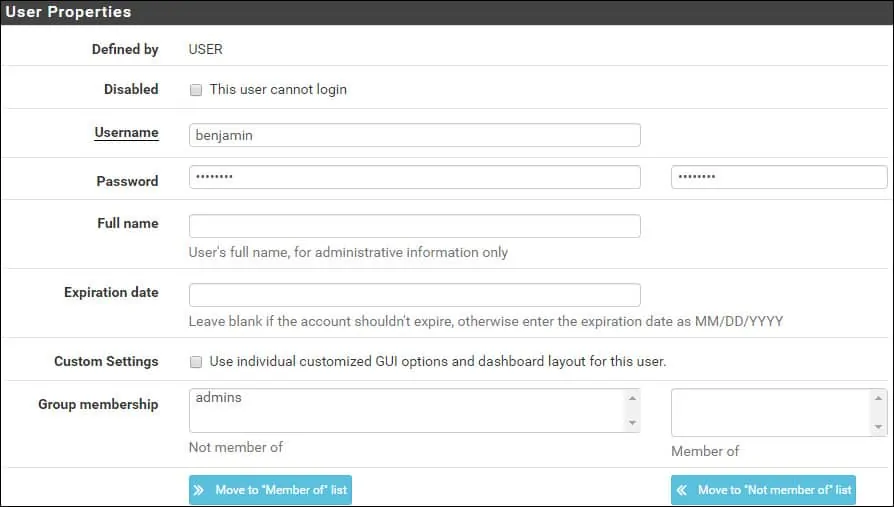
Maintenant, vous devez modifier les autorisations du nouveau compte utilisateur.

Sur les propriétés du compte utilisateur, localisez la zone Privilèges efficaces et cliquez sur le bouton Ajouter.
Sur la zone de privilège utilisateur, effectuez la configuration suivante :
Privilèges attribués : Utilisateur - Services : Connexion Portail Captif
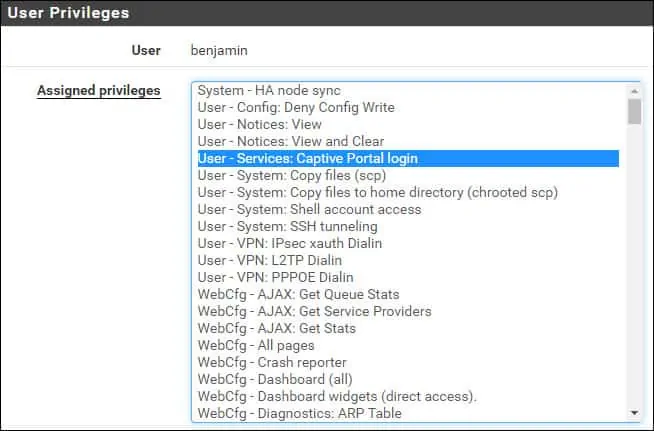
Cliquez sur le bouton Enregistrer pour terminer la configuration.
PFSense - Configuration du portail captif
Accédez au menu Pfsense Services et sélectionnez l’option Portail Captif.
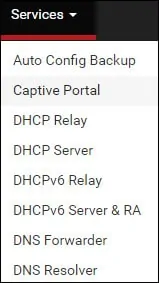
Sur l’écran du portail Captive, ajoutez une nouvelle zone et cliquez sur le bouton Enregistrer et continuer.
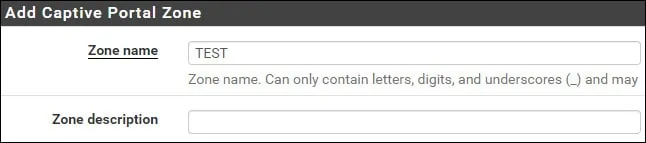
Sur l’écran du portail Captive, effectuez la configuration suivante :
Activer le portail captif - Oui
Interfaces - Interface où le portail Captivate doit être activé
Temps d’arrêt au travail (Minutes) - 10 minutes
UrL de réorientation d’authentification - URL désirée pour rediriger l’utilisateur après une authentification réussie
- Connexions utilisateur concurrentes - Activé
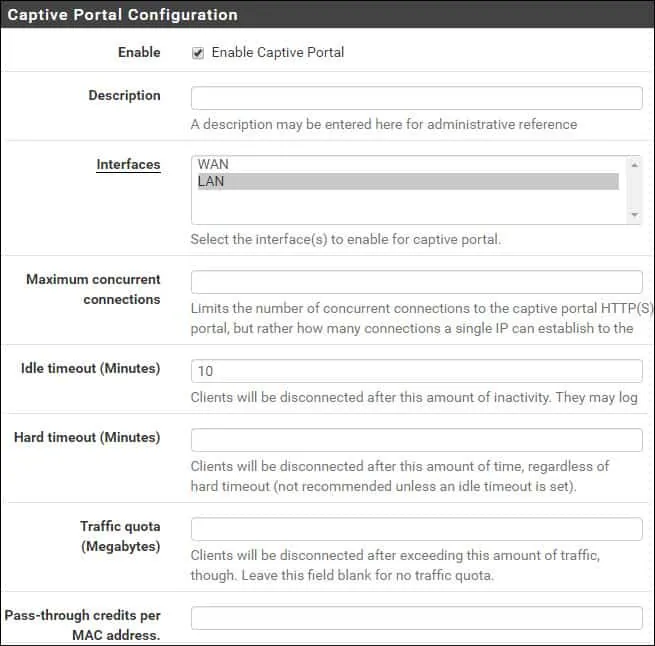
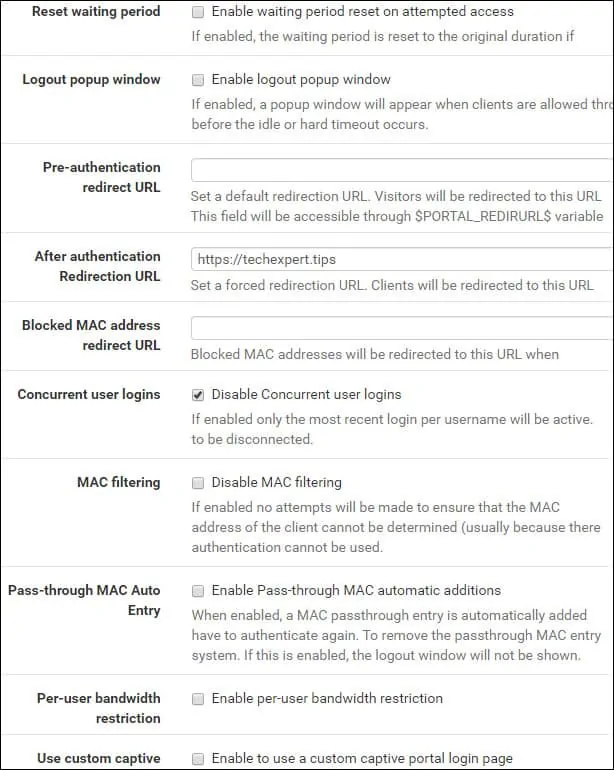
Sur la zone d’authentification, effectuez la configuration suivante :
Méthode d’authentification - Utiliser un backend d’authentification
Serveur d’authentification - Local
Privilèges d’authentification locale - Oui
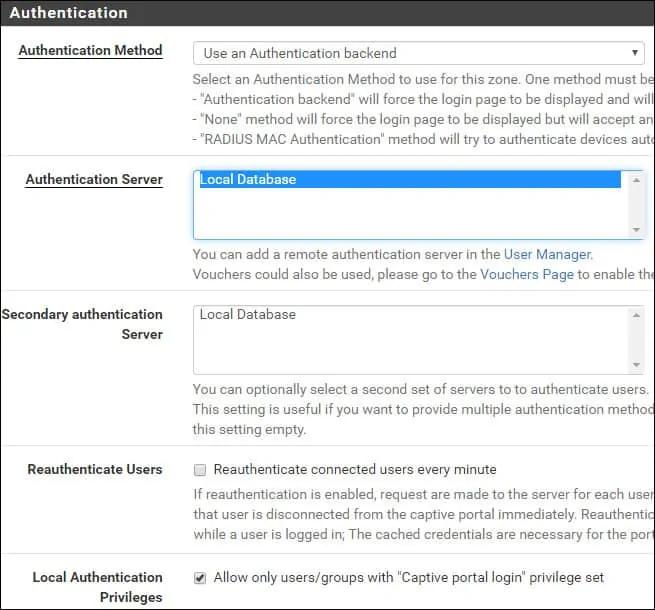
Cliquez sur le bouton Enregistrer pour terminer la configuration pfsense Captive Portal.
Gardez à l’esprit que le serveur Local DHCP doit offrir le pare-feu Pfsense comme passerelle réseau.
félicitations! Vous avez terminé la configuration du portail Captive sur un serveur Pfsense.
