Vous souhaitez savoir comment activer l’accès à distance Pfsense SSH ? Dans ce tutoriel, nous allons vous montrer toutes les étapes nécessaires pour activer le service SSH et configurer le pare-feu pour permettre des connexions externes au port TCP 22.
Pfsense 2.4.4-p3
PFsense Tutoriel connexe:
Sur cette page, nous offrons un accès rapide à une liste de tutoriels liés à pfSense.
PFSense - Activer SSH
Ouvrez un logiciel de navigateur, entrez l’adresse IP de votre pare-feu Pfsense et accédez à l’interface Web.
Dans notre exemple, l’URL suivante a été saisie dans le navigateur :
https://192.168.15.11
L’interface web Pfsense doit être présentée.
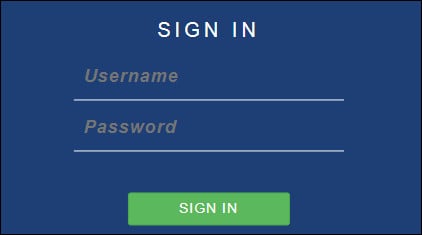
Sur l’écran rapide, entrez les informations de connexion Pfsense Default Password.
• Username: admin
Mot de passe: pfsense
Après une connexion réussie, vous serez envoyé au tableau de bord Pfsense.
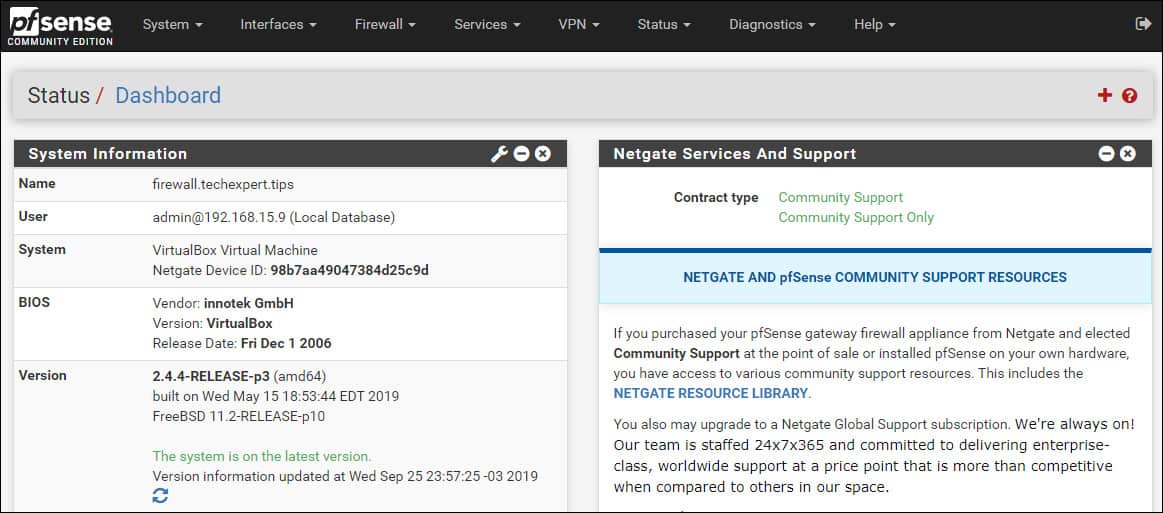
Accédez au menu Pfsense System et sélectionnez l’option Advanced.
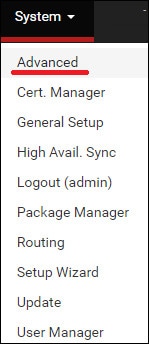
Sous l’onglet Accès administrateur, recherchez les ares de configuration de Secure Shell.
Sélectionnez l’option nommée Activer Secure Shell.
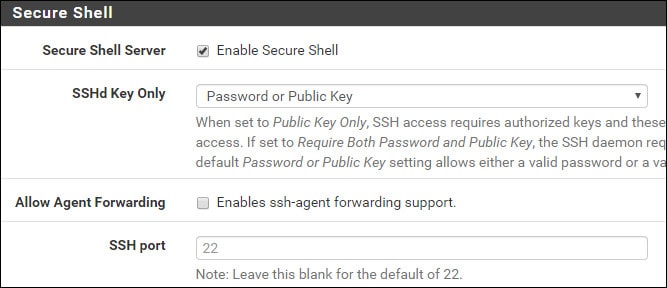
Cliquez sur le bouton Enregistrer pour activer immédiatement le service SSH.
Si vous souhaitez vérifier l’état du service SSH, consultez le menu État PFsense et sélectionnez l’option Services.
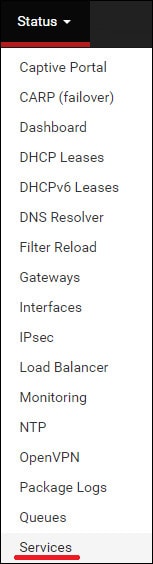
Ici, vous pouvez vérifier l’état de tous les services à partir du pare-feu Pfsense.
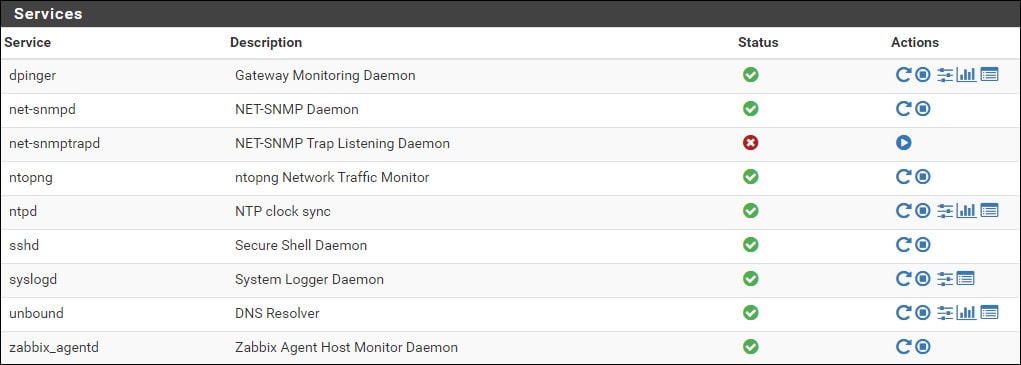
Dans notre exemple, le service SSHD est opérationnel.
félicitations! Vous avez terminé la configuration du service Pfsense SSH.
PFSense - Autoriser les connexions externes SSH
Par défaut, le pare-feu PFsense n’autorise pas les connexions SSH externes à l’interface WAN.
Dans notre exemple, nous allons créer une règle de pare-feu pour autoriser la communication SSH.
Accédez au menu Pare-feu Pfsense et sélectionnez l’option Règles.
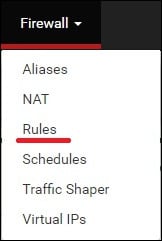
Cliquez sur le bouton Ajouter pour ajouter une règle au haut de la liste.
Sur l’écran de création de la règle Firewall, effectuez la configuration suivante :
Action - Pass
Interface - WAN
S’adresser à la famille - IPV4
• Protocole - TCP
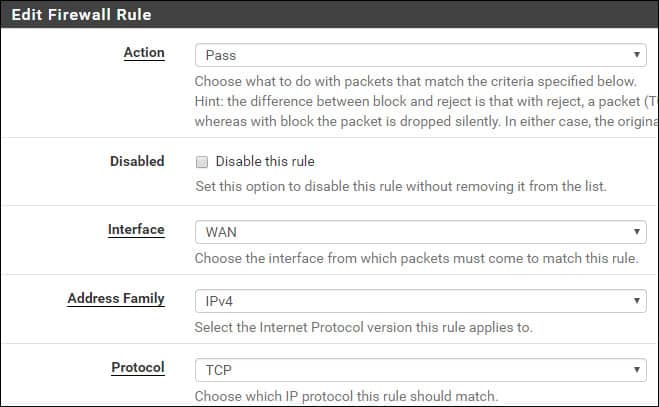
Sur l’écran Configuration de la source, vous devez définir l’adresse IP qui doit être autorisée à effectuer une communication SSH avec le pare-feu Pfsense.
Dans notre exemple, n’importe quel ordinateur est capable d’effectuer une communication SSH avec le pare-feu.

Sur l’écran de destination Firewall, effectuez la configuration suivante :
Destination - Adresse Wan
• Plage de ports de destination - De SSH (22) à SSH (22)

Sur l’écran d’options Supplémentaires pare-feu, vous pouvez entrer une description de la règle du pare-feu.
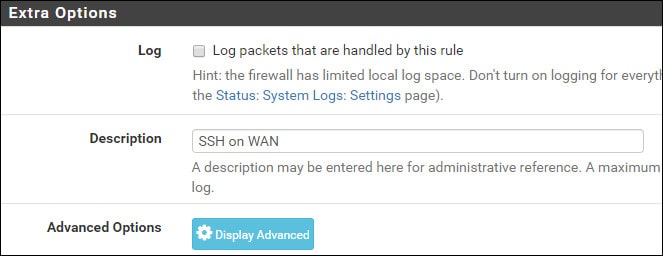
Cliquez sur le bouton Enregistrer, vous serez renvoyé à l’écran de configuration du pare-feu.
Maintenant, vous devez recharger les règles de pare-feu pour appliquer la configuration SSH.
Cliquez sur le bouton Modifier l’application pour recharger la configuration du pare-feu.

Vous avez terminé la configuration du pare-feu PFsense pour autoriser la communication SSH à l’aide de l’interface WAN.
PFSense - Test de la configuration SSH
Utilisez les commandes suivantes pour tester la communication Pfsense SSH à partir d’un ordinateur exécutant Ubuntu Linux :
Gardez à l’esprit que vous devez modifier l’adresse IP PFsense pour refléter votre environnement.
Vous pouvez tester la connexion distante à l’interface WAN et aussi à l’interface LAN.
Pour tester la configuration Pfsense SSH à partir d’un ordinateur exécutant Windows :
Téléchargez la dernière version de l’application PUTTYet testez la communication à l’aide des parametes suivants :
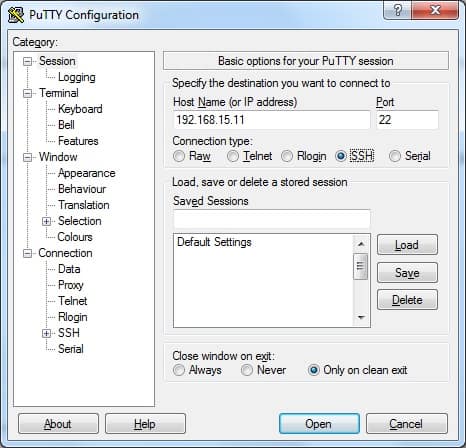
Si vous utilisez des versions plus anciennes du logiciel Putty, vous ne pourrez pas vous connecter au pare-feu PFsense.
Vous avez effectué avec succès un test de communication Pfsense SSH.
