Möchten Sie erfahren, wie Sie die Pfsense-Verkehrs-Shaper-Funktion konfigurieren? In diesem Tutorial zeigen wir Ihnen alle Schritte, die erforderlich sind, um die Verkehrsgestaltung auf einem Pfsense-Server in 5 Minuten oder weniger durchzuführen.
• Pfsense 2.4.4-p3
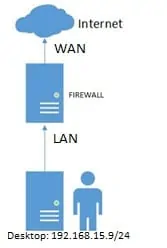
In unserem Beispiel werden wir die Download-Geschwindigkeit eines Desktops im lokalen Netzwerk auf 20 KBytes begrenzen.
PFsense Verwandtes Tutorial:
Auf dieser Seite bieten wir schnellen Zugriff auf eine Liste von Tutorials im Zusammenhang mit pfSense.
PFSense - Traffic Shaper-Konfiguration
Öffnen Sie eine Browser-Software, geben Sie die IP-Adresse Ihrer Pfsense-Firewall ein und greifen Sie auf die Weboberfläche zu.
In unserem Beispiel wurde die folgende URL im Browser eingegeben:
• https://192.168.15.11
Das Pfsense-Webinterface sollte vorgestellt werden.

Geben Sie auf dem Eingabeaufforderungsbildschirm die Anmeldeinformationen zum Pfsense-Standardkennwort ein.
• Benutzername: admin
• Passwort: pfsense
Nach einer erfolgreichen Anmeldung werden Sie an das Pfsense Dashboard gesendet.

Greifen Sie auf das Menü Pfsense Firewall zu, und wählen Sie die Option Traffic Shaper aus.

Greifen Sie auf dem Bildschirm Traffic Shaper auf die Registerkarte Limiters zu.
Erstellen Sie auf der Registerkarte Limiter einen neuen DOWNLOAD-Limiter, und führen Sie die folgende Konfiguration aus:
• Aktivieren - Ja
• Name - Geben Sie einen Namen ein, um Ihren Limiter zu identifizieren.
• Bandbreite - 160 K/Bit
• Maske - Quelladressen
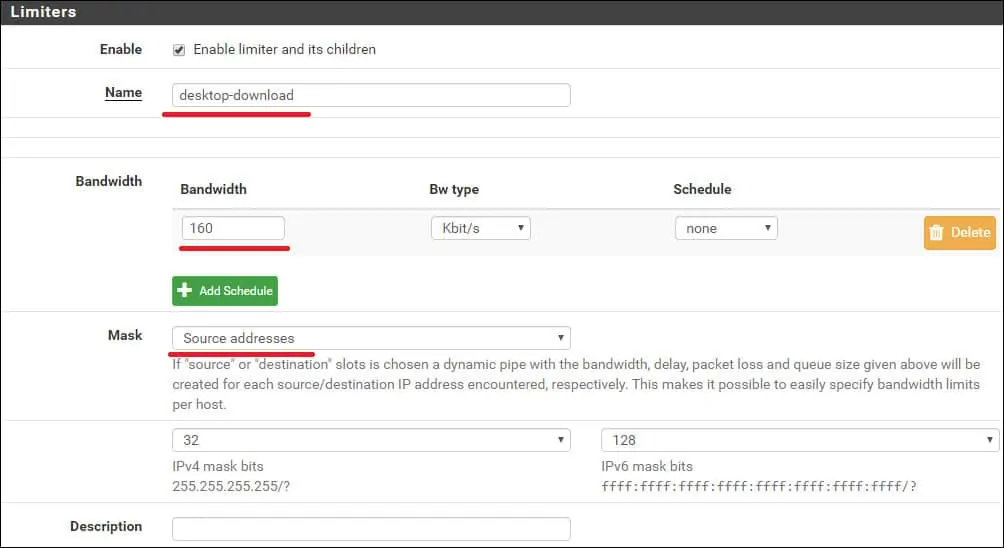
Denken Sie daran, dass wir Kbits und nicht KBytes verwenden.
20KBytes = 160 Kbits.
160 Kbits entspricht 20KBytes.
Erstellen Sie auf der Registerkarte Limiter einen neuen UPLOAD-Limiter, und führen Sie die folgende Konfiguration aus:
• Aktivieren - Ja
• Name - Geben Sie einen Namen ein, um Ihren Limiter zu identifizieren.
• Bandbreite - 160 K/Bit
• Maske - Quelladressen
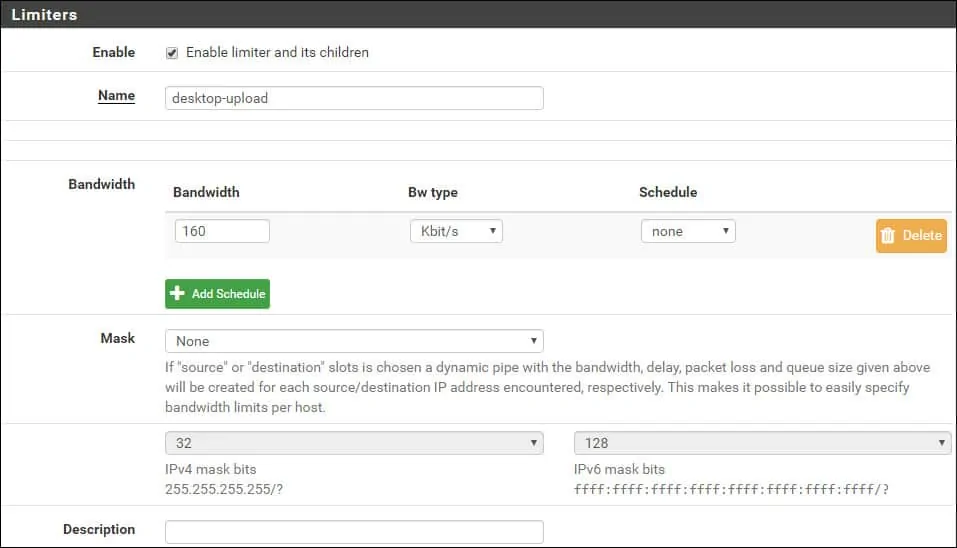
Sie haben die Einschränkungen des Pfsense Traffic Shaper abgeschlossen.
PFSense - Traffic Shaping-Konfiguration
Jetzt müssen wir eine Firewall-Regel erstellen, die die zuvor erstellte Traffic-Shaper-Konfiguration verwendet.
Greifen Sie auf das Menü Pfsense Firewall zu und wählen Sie die Option Regeln aus.

Klicken Sie auf die Schaltfläche Hinzufügen, um eine Regel zum Oberen der Liste hinzuzufügen.
Führen Sie auf dem Bildschirm Firewallregelerstellung die folgende Konfiguration aus:
• Aktion - Pass
• Schnittstelle - LAN
• Adressfamilie - IPV4
• Protokoll - ANY
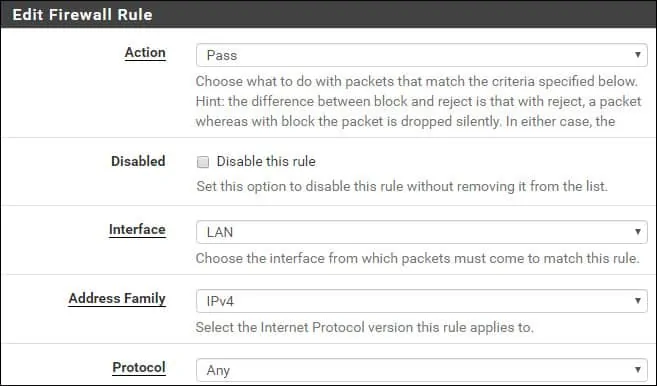
Im Quellbereich müssen Sie die Quell-IP-Adresse festlegen, die auf 20 KBytes beschränkt ist.

In unserem Beispiel haben wir die Quell-IP-Adresse 192.168.15.9 angegeben.
Klicken Sie im Bereich Extra-Optionen auf die Schaltfläche Erweiterte Anzeige.
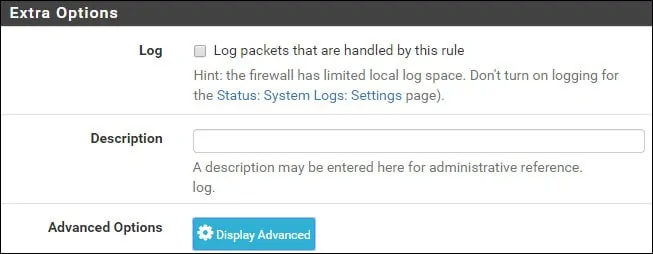
Suchen Sie im Bereich Erweiterte Optionen die Ein-/Aus-Rohroptionen, und wählen Sie die Shaper-Richtlinie Herunterladen und Hochladen aus.

In unserem Beispiel legen wir den Traffic Shaper namens Desktop-Download fest, um die Download-Geschwindigkeit zu begrenzen.
In unserem Beispiel legen wir den Traffic Shaper namens Desktop-Upload fest, um die Upload-Geschwindigkeit zu begrenzen.
Klicken Sie auf die Schaltfläche Speichern, Sie werden zurück zum Firewall-Konfigurationsbildschirm gesendet.
Jetzt müssen Sie die Firewallregeln neu laden, um die Traffic Shaper-Konfiguration anzuwenden.
Klicken Sie auf die Schaltfläche Änderungen anwenden, um die Firewallkonfiguration neu zu laden.

Sie haben die PFsense-Firewallkonfiguration abgeschlossen, damit die Konfiguration des Datenverkehrs-Shapers funktioniert.
PFSense - Traffic Shaping-Tests
Warten Sie auf dem Desktopcomputer einige Minuten, bis die Regeln angewendet werden.
Versuchen Sie dann, eine große Datei herunterzuladen und einen Blick auf die Download-Geschwindigkeit zu werfen.
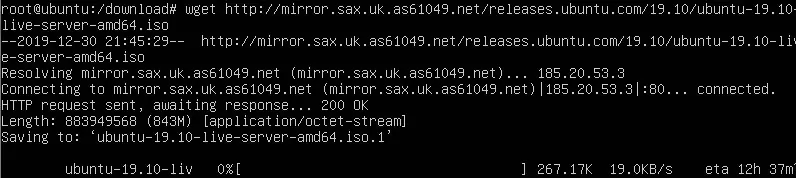
In unserem Beispiel ist die Download-Geschwindigkeit auf 20KBytes begrenzt.
