Si desidera imparare come eseguire la configurazione del proxy in uscita Pfsense? In questo tutorial, ci accingiamo a configurare il nostro server Pfsense dietro un proxy per accedere a Internet e scaricare i pacchetti Pfsense e plugin.
Pfsense 2.4.4-p3
PFsense Esercitazione correlata:
In questa pagina, offriamo un rapido accesso a un elenco di tutorial relativi a pfSense.
PFSense - Configurazione proxy in uscita
Aprire un software del browser, immettere l'indirizzo IP del firewall Pfsense e accedere all'interfaccia web.
Nel nostro esempio, il seguente URL è stato immesso nel browser:
https://192.168.15.30 di https://192.168.15.30
L'interfaccia web Pfsense dovrebbe essere presentata.

Nella schermata del prompt, immettere le informazioni di accesso Pfsense Default Password.
• Username: admin
Password: pfsense
Dopo un accesso riuscito, sarai inviato al Dashboard Pfsense.

Accedere al menu Sistema Pfsense e selezionare l'opzione Avanzate.
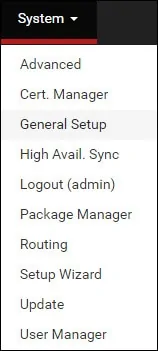
Accedere alla scheda Varie ed eseguire la seguente configurazione:
URL proxy - L'indirizzo IP del server proxy.
Porta proxy: immettere la porta TCP del server proxy.
Nome utente proxy - Facoltativamente, immettere il nome utente del proxy.
- Password proxy: facoltativamente, immettere la password del proxy.
Fare clic sul pulsante Salva per modificare la configurazione del proxy in uscita Pfsense.

Nel nostro esempio, abbiamo impostato il server proxy 192.168.10.10 utilizzando la porta 3128.
Nel nostro esempio, autentichiamo l'accesso proxy utilizzando il nome utente bruno e la password kamisama123.
Per testare la configurazione del proxy HTTP, provare ad aggiornare il firewall Pfsense o installare un pacchetto.
Potrebbe essere necessario riavviare il firewall.
Congratulazioni! Il server Pfsense è stato configurato per funzionare con un server proxy.
