당신은 Vmware ESXi에 가상 컴퓨터를 수출하는 방법을 배우고 싶습니까? 이 자습서에서는 Vmware 가상 컴퓨터를 내보내는 데 필요한 모든 단계를 보여 드리겠습니다.
저작권 © 2018-2021 에 의해 Techexpert.tips.
모든 권리보유. 이 출판물의 어떤 부분도 게시자의 사전 서면 허가 없이 어떤 형태로든 또는 어떤 방법으로든 복제, 배포 또는 전송될 수 없습니다.
Vmware ESXi 재생 목록:
이 페이지에서 는 Vmware ESXi와 관련된 동영상 목록에 빠르게 액세스할 수 있습니다.
FKIT라는이름의 유튜브 채널을 구독하는 것을 잊지 마십시오.
VMware ESXi 관련 자습서:
이 페이지에서 는 Vmware Esxi와 관련된 자습서 목록에 빠르게 액세스할 수 있습니다.
튜토리얼 - Vmware Vsphere에 가상 머신을 수출
먼저 Vmware ESXi 콘솔에 액세스해야 합니다.
VSphere 소프트웨어를 열고 Vmware ESXi 서버의 IP 주소를 입력하고 콘솔에 액세스합니다.
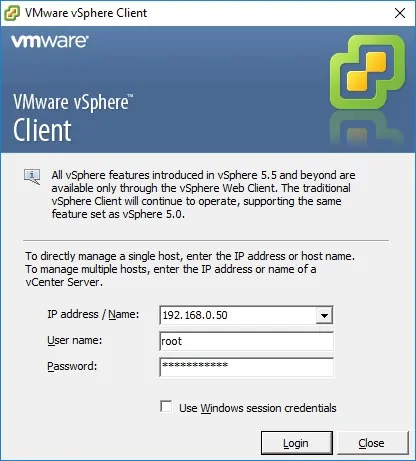
프롬프트 화면에서 관리 로그인 정보를 입력합니다.
공장 기본 액세스 정보:
• • 사용자 이름: 루트
• • 암호:
로그인이 끝나면 Vmware 콘솔 메뉴가 표시됩니다.
이제 내보내려는 가상 컴퓨터를 종료해야 합니다.
가상 컴퓨터를 우아하게 종료해야 합니다.
그런 다음 오프라인 가상 컴퓨터를 선택하고 다음 메뉴 옵션을 클릭해야 합니다.
• • 파일 > 내보내기 > OVF 템플릿
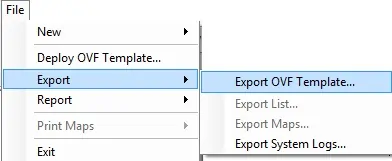
내보내기 OVF 템플릿 화면에서:
• • 내보낸 이미지에 이름을 입력합니다.
• • 내보낸 이미지에 디렉터리를 입력합니다.
• • 형식 선택: 단일 OVA 파일
확인 버튼을 클릭하여 이미지 내보내기 프로세스를 시작합니다.
우리의 예에서, 리눅스 가상 머신 파일 리눅스로 내보되었다. OVA.
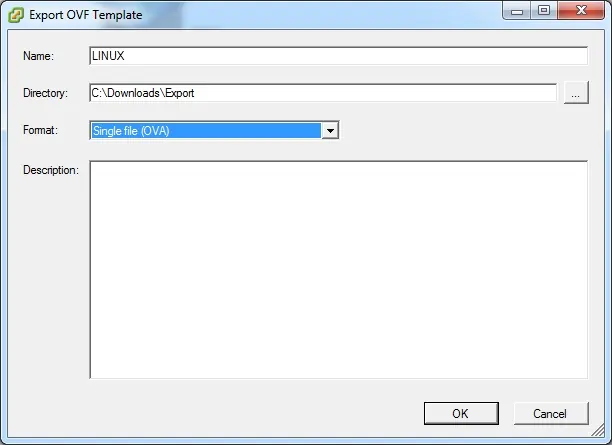
축하합니다, 당신은 OVA 파일로 Vmware 가상 머신을 내보냈습니다.
튜토리얼 - 웹 인터페이스에 Vmware 내보내기 가상 머신
먼저 Vmware 웹 인터페이스에 액세스해야 합니다.
브라우저 소프트웨어를 열고 Vmware ESXi 서버의 IP 주소를 입력하고 웹 인터페이스에 액세스합니다.
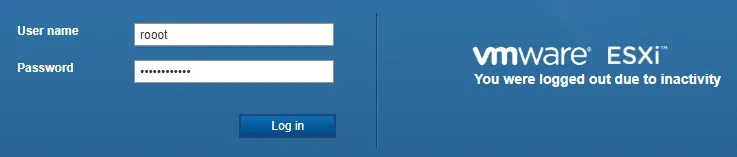
프롬프트 화면에서 관리 로그인 정보를 입력합니다.
공장 기본 액세스 정보:
• • 사용자 이름: 루트
• • 암호:
로그인이 끝나면 Vmware 콘솔 메뉴가 표시됩니다.
이제 내보내려는 가상 컴퓨터를 종료해야 합니다.
가상 컴퓨터를 우아하게 종료해야 합니다.
그런 다음 오프라인 가상 컴퓨터를 선택하고 다음 메뉴 옵션을 클릭해야 합니다.
• • 작업 > 내보내기

첫 번째 경고 메시지를 표시해야 합니다.
확인 버튼을 클릭하여 OVF 파일 다운로드를 시작합니다.
OVF 파일은 가상 머신에 대한 플랫폼 독립적 형식입니다.
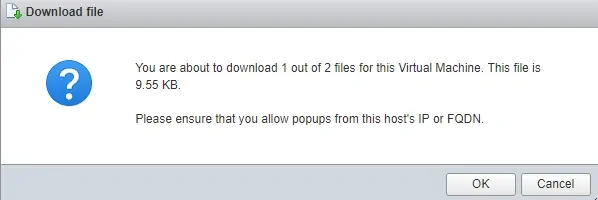
두 번째 경고 메시지를 표시해야 합니다.
확인 버튼을 클릭하여 VMDK 파일 다운로드를 시작합니다.
VMDK 파일은 VMware 가상 머신 하드 디스크의 내용을 저장합니다.

축하합니다, 당신은 OVF 파일로 Vmware 가상 머신을 내보냈다.
