SNMP를 통해 Zabbix를 사용하여 PFsense를 모니터링하는 방법을 배우고 싶습니까? 이 자습서에서는 Pfsense에서 SNMP를 구성하는 방법과 Zabbix 서버를 사용하여 PFsense 방화벽을 모니터링하는 방법을 보여 드리겠습니다.
• Zabbix 서버 4.4.0
• Pfsense 2.4.4-p3
장비 목록
여기에서 이 자습서를 만드는 데 사용되는 장비 목록을 찾을 수 있습니다.
이 링크에는 이 자습서를 만드는 데 사용되는 소프트웨어 목록도 표시됩니다.
Zabbix 관련 자습서:
이 페이지에서는 Zabbix 설치와 관련된 자습서 목록에 빠르게 액세스할 수 있습니다.
PFSense - 순 SNMP 구성
먼저 PFsense 서버에 SNMP 서비스를 설치해야 합니다.
브라우저 소프트웨어를 열고 Pfsense 방화벽의 IP 주소를 입력하고 웹 인터페이스에 액세스합니다.
이 예제에서는 브라우저에 다음 URL을 입력했습니다.
• https://192.168.15.16
Pfsense 웹 인터페이스를 제시해야 합니다.

프롬프트 화면에서 Pfsense 기본 암호 로그인 정보를 입력합니다.
• Username: admin
• 암호 : pfsense
성공적인 로그인 후, 당신은 Pfsense 대시 보드로 전송됩니다.

Pfsense 서비스 메뉴에 액세스하고 SNMP 옵션을 선택합니다.

다음 옵션이 비활성화되어 있는지 확인: SNMP 데몬 및 해당 컨트롤 사용
기본 SNMP 서비스가 비활성화되어 있는지 확인해야 합니다.

다음으로, 우리는 Pfsense NET-SNMP 패키지를 설치해야.
Pfsense 시스템 메뉴에 액세스하고 패키지 관리자 옵션을 선택합니다.

패키지 관리자 화면에서 사용 가능한 패키지 탭에 액세스합니다.
사용 가능한 패키지 탭에서 snmp를 검색하고 Net-snmp 패키지를 설치합니다.

그물 Snmp 설치가 완료될 때까지 기다립니다.
Pfsense 서비스 메뉴에 액세스하고 SNMP(NET-SNMP) 옵션을 선택합니다.

일반 탭에서 SNMPD 서비스를 사용하도록 설정합니다.
화면의 보톤 부분에 있는 저장 버튼을 클릭합니다.

호스트 정보 탭에 액세스하려면 SNMP 연락처와 SNMP 위치를 설정해야 합니다.
화면의 보톤 부분에 있는 저장 버튼을 클릭합니다.

커뮤니티 탭에 액세스하고 추가 버튼을 클릭합니다.

SNMP 커뮤니티 화면에서 다음 구성을 수행합니다.
• 커뮤니티 이름 - SNMP 커뮤니티 이름 입력
• 읽기/쓰기 액세스 - 읽기 전용
• 주소 가족 - IPV4
화면의 보톤 부분에 있는 저장 버튼을 클릭합니다.
이 예제에서는 GokuBlack이라는 snmp 커뮤니티를 설정했습니다.

Pfsense NET-SNMP 서비스를 성공적으로 활성화했습니다.
Pfsense NET-SNMP 서비스를 성공적으로 구성했습니다.
PFSense SNMP - 방화벽 구성
기본적으로 PFsense 방화벽은 WAN 인터페이스에 대한 외부 SNMP 연결을 허용하지 않습니다.
이 예제에서는 SNMP 통신을 허용하는 방화벽 규칙을 만듭니다.
Pfsense 방화벽 메뉴에 액세스하고 규칙 옵션을 선택합니다.

추가 단추를 클릭하여 목록 의 맨 위에 규칙을 추가합니다.
방화벽 규칙 만들기 화면에서 다음 구성을 수행합니다.
• 액션 - 패스
• 인터페이스 - WAN
• 주소 가족 - IPV4
• 프로토콜 - UDP

소스 구성 화면에서 Pfsense 방화벽과 SNMP 통신을 수행할 수 있도록 허용해야 하는 IP 주소를 정의해야 합니다.
이 예제에서는 모든 컴퓨터가 방화벽과의 SNMP 통신을 수행할 수 있습니다.

방화벽 대상 화면에서 다음 구성을 수행합니다.
• 목적지 - 완 주소
• 목적지 포트 범위 - SNMP 161에서 SNMP 161까지

방화벽 추가 옵션 화면에서 방화벽 규칙에 대한 설명을 입력할 수 있습니다.

저장 버튼을 클릭하면 방화벽 구성 화면으로 다시 전송됩니다.
이제 SNMP 구성을 적용하려면 방화벽 규칙을 다시 로드해야 합니다.
변경 내용 적용 단추를 클릭하여 방화벽 구성을 다시 로드합니다.

WAN 인터페이스를 사용하여 SNMP 통신을 허용하는 PFsense 방화벽 구성을 완료했습니다.
튜토리얼 Zabbix - SNMP를 통해 PFSense 모니터링
이제 Zabbix 서버 대시보드에 액세스하고 Linux 컴퓨터를 호스트로 추가해야 합니다.
브라우저를 열고 웹 서버 플러스 /zabbix의 IP 주소를 입력합니다.
이 예제에서는 브라우저에 다음 URL을 입력했습니다.
• http://192.168.15.10/zabbix
로그인 화면에서 기본 사용자 이름과 기본 암호를 사용합니다.
• 기본 사용자 이름: 관리자
• 기본 암호 : zabbix

로그인이 성공하면 Zabbix 대시보드로 전송됩니다.

대시보드 화면에서 구성 메뉴에 액세스하고 호스트 옵션을 선택합니다.

화면 오른쪽 상단에서 호스트 만들기 버튼을 클릭합니다.
호스트 구성 화면에서 다음 정보를 입력해야 합니다.
• 호스트 이름 - 호스트 이름을 입력하여 PFSense 서버를 식별합니다.
• 가시 호스트 이름 - 호스트 이름을 반복합니다.
• 새 그룹 - 유사한 장치 그룹을 식별하기 위해 이름을 입력합니다.
• 에이전트 인터페이스 - 제거 버튼을 클릭합니다.
• SNMP 인터페이스 - 추가 버튼을 클릭하고 PFsense 서버의 IP 주소를 입력합니다.
여기에 우리의 구성 하기 전에 원래 이미지입니다.
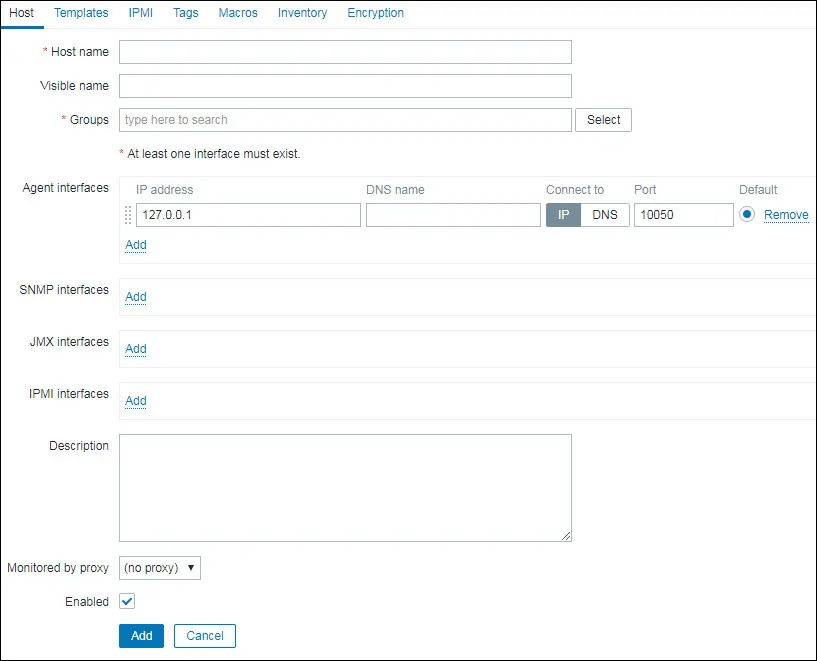
구성이 있는 새 이미지는 다음과 같습니다.
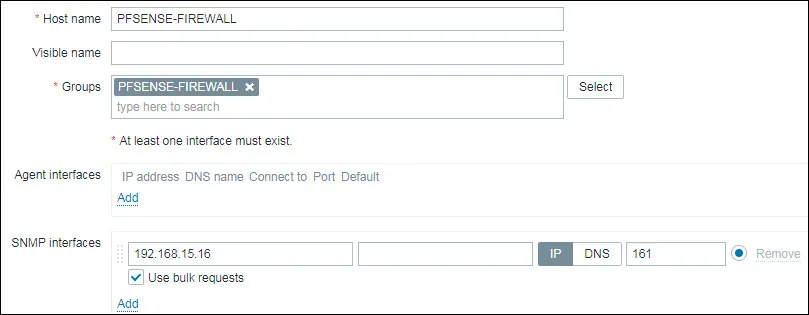
다음으로, 우리는 Zabbix PFsense 방화벽에 연결하는 데 사용할 SNMP 커뮤니티를 구성해야합니다.
화면 상단의 매크로 탭에 액세스합니다.
라는 이름의 매크로 만들기
매크로 값은 PFSense SNMP 커뮤니티여야 합니다.

이 예제에서 값은 GokuBlack입니다.
다음으로 호스트를 특정 네트워크 모니터 템플릿과 연결해야 합니다.
기본적으로 Zabbix에는 다양한 모니터링 템플릿이 함께 제공됩니다.
화면 상단의 템플릿 탭에 액세스합니다.
템플릿 을 찾아 선택: 템플릿 넷 네트워크 일반 장치 SNMPv2
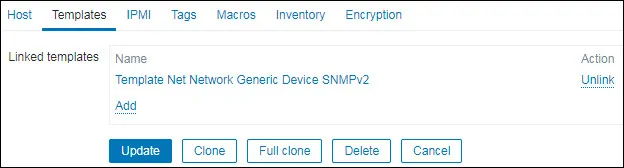
몇 분 후, Zabbix 대시보드에서 초기 결과를 볼 수 있습니다.
최종 결과는 적어도 한 시간이 소요됩니다.
기본적으로 Zabbix는 Pfsense 서버에서 사용할 수 있는 인터페이스 수를 검색하기 위해 1시간을 기다립니다.
기본적으로 Zabbix는 네트워크 인터페이스에서 정보를 수집하기 전에 1시간을 기다립니다.
축! SNMP를 사용하여 Pfsense 방화벽을 모니터링하도록 Zabbix 서버를 구성했습니다.
