Wilt u leren hoe u een Zabbix-agentinstallatie op Ubuntu Linux kunt uitvoeren? In deze zelfstudie laten we u zien hoe u de Zabbix agentsoftware installeert en configureert op een computer waarop Ubuntu Linux versie 18 draait.
Hardware Lijst:
In het volgende gedeelte wordt de lijst met apparaten weergegeven die zijn gebruikt om deze Zabbix-zelfstudie te maken.
Elk onderdeel van de hierboven genoemde hardware is te vinden op de Amazon-website.
Zabbix Playlist:
Op deze pagina bieden we snelle toegang tot een lijst met video's met betrekking tot Zabbix-installatie.
Vergeet niet je te abonneren op ons YouTube-kanaal met de naam FKIT.
Zabbix Gerelateerde Tutorial:
Op deze pagina bieden we snelle toegang tot een lijst met handleidingen met betrekking tot Zabbix-installatie.
Tutorial - NTP op Ubuntu Linux
Eerst gaan we het systeem configureren om de juiste datum en tijd te gebruiken met NTP.
Gebruik op de Linux-console de volgende opdrachten om de juiste tijdzone in te stellen.
# dpkg-reconfigure tzdata
Installeer het Ntpdate-pakket en stel onmiddellijk de juiste datum en tijd in.
# apt-get update
# apt-get install ntpdate
# ntpdate pool.ntp.br
De opdracht Ntpdate werd gebruikt om de juiste datum en tijd in te stellen via de server: pool.ntp.br
Laten we de NTP-service installeren.
# apt-get install ntp
NTP is de service die onze server up-to-date houdt.
Gebruik de opdrachtdatum om de datum en tijd te controleren die zijn geconfigureerd op uw Ubuntu Linux.
# date
Als het systeem de juiste datum en tijd heeft weergegeven, betekent dit dat u alle stappen correct hebt uitgevoerd.
Tutorial - Zabbix Agent Installatie op Ubuntu
Nu moeten we de Zabbix-agent op Ubuntu Linux installeren.
Gebruik op de Linux-console de volgende opdrachten om de vereiste pakketten te installeren.
# groupadd zabbix
# useradd -g zabbix -s /bin/bash zabbix
# apt-get update
# apt-get install build-essential libpcre3-dev
Gebruik op de Linux-console de volgende opdrachten om het Zabbix-installatiepakket te downloaden.
# mkdir /downloads
# cd /downloads
# wget https://ufpr.dl.sourceforge.net/project/zabbix/ZABBIX%20Latest%20Stable/3.4.12/zabbix-3.4.12.tar.gz
Pak het Zabbix-installatiepakket uit, compileer en installeer de Zabbix-agent.
# tar -zxvf zabbix-3.4.12.tar.gz
# cd zabbix-3.4.12/
# ./configure --enable-agent
# make
# make install
Nu zou u de locatie van het bestand zabbix_agentd.conf op uw systeem moeten vinden.
U moet het bestand zabbix_agentd.conf bewerken.
# updatedb
# locate zabbix_agentd.conf
# vi /usr/local/etc/zabbix_agentd.conf
Hier is het originele bestand, vóór onze configuratie.
LogFile=/tmp/zabbix_agentd.log
Server=127.0.0.1
ServerActive=127.0.0.1
Hostname=Zabbix server
Hier is het nieuwe bestand met onze configuratie.
LogFile=/tmp/zabbix_agentd.log
Server=127.0.0.1,200.200.200.200
ServerActive=200.200.200.200
In ons voorbeeld is de Zabbix-agent zo geconfigureerd dat de verbinding van de Zabbix-server 200.200.200.200 mogelijk is.
De server met het IP-adres 200.200.200.200 mag informatie opvragen en ontvangen van de agent.
De Localhost, 127.0.0.1, is toegestaan om informatie van de agent op te vragen en te ontvangen.
Nadat de configuratie is voltooid, gebruikt u de volgende opdracht om de Zabbix-agent te starten:
# /usr/local/sbin/zabbix_agentd
Het installatiepakket van Zabbix wordt geleverd met een script voor het opstarten van services.
Kopieer het opstartscript als je wilt met behulp van de onderstaande opdrachten.
# cd /downloads/zabbix-3.4.12/
# cp misc/init.d/debian/zabbix-agent /etc/init.d/
U kunt nu de volgende opdrachten gebruiken om de Zabbix-agentservice te starten.
# /etc/init.d/zabbix-agent start
Gebruik de volgende opdracht om het Zabbix-agentlogboekbestand te verifiëren.
Als de Zabbix-agent met succes is gestart, ziet u een bericht dat er ongeveer zo uitziet.
26691:20180803:175741.642 TLS support: NO
26691:20180803:175741.642 **************************
26691:20180803:175741.642 using configuration file: /usr/local/etc/zabbix_agentd.conf
26691:20180803:175741.642 agent #0 started [main process]
26692:20180803:175741.643 agent #1 started [collector]
26693:20180803:175741.643 agent #2 started [listener #1]
26694:20180803:175741.643 agent #3 started [listener #2]
26696:20180803:175741.644 agent #5 started [active checks #1]
26695:20180803:175741.644 agent #4 started [listener #3]
26696:20180803:175741.659 no active checks on server [192.168.0.200:10051]: host [ubuntu18] not found
Gefeliciteerd! je hebt de Zabbix-agent geïnstalleerd op een computer waarop Ubuntu Linux draait.
U kunt nu het Zabbix-serverdashboard gebruiken om deze computer toe te voegen aan de netwerkmonitoringservice.
Tutorial - Zabbix Monitor Linux
Nu moeten we toegang krijgen tot het Zabbix-serverdashboard en de Linux-computer als host toevoegen.
Open uw browser en voer het IP-adres van uw webserver plus / zabbix in.
In ons voorbeeld is de volgende URL in de browser ingevoerd:
• http://35.162.85.57/zabbix
Gebruik op het inlogscherm de standaard gebruikersnaam en het standaardwachtwoord.
• Standaard gebruikersnaam: Beheerder
• Standaard wachtwoord: zabbix

Na een succesvolle aanmelding wordt u naar het Zabbix-dashboard gestuurd.

Open het configuratiemenu op het dashboardscherm en selecteer de optie Host.

Klik in de rechterbovenhoek van het scherm op de knop Host maken.
Op het configuratiescherm van Host moet u de volgende informatie invoeren:
• Hostnaam - Voer een hostnaam in om de Linux-server te identificeren.
• Zichtbare hostnaam - herhaal de hostnaam.
• Nieuwe groep - Voer een naam in om een groep vergelijkbare apparaten te identificeren.
• Agentinterface - voer het IP-adres van de Linux-server in.
Hier is de originele afbeelding, vóór onze configuratie.

Hier is de nieuwe afbeelding met onze configuratie.

Vervolgens moeten we de host koppelen aan een specifieke netwerkmonitorsjabloon.
Standaard wordt Zabbix geleverd met een grote verscheidenheid aan bewakingssjablonen.
Open het tabblad Sjablonen boven aan het scherm.
Klik op de knop Selecteren en zoek de sjabloon met de naam: TEMPLATE OS Linux
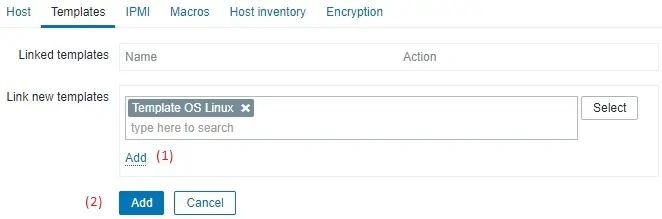
Klik op de knop Toevoegen (1).
Klik op de knop Toevoegen (2).
Na een paar minuten ziet u het eerste resultaat op het Zabbix-dashboard.
Het uiteindelijke resultaat duurt minimaal een uur.
Standaard wacht Zabbix 1 uur om het aantal beschikbare interfaces op de Linux-computer te ontdekken.
Standaard wacht Zabbix 1 uur voordat informatie wordt verzameld via de netwerkinterfaces.
Om uw configuratie te testen, opent u het menu Monitoring en klikt u op de optie Graphs.

Selecteer in de rechterbovenhoek van het scherm de groep met de naam ALL.
Selecteer de hostnaam van uw Linux-computer.
Selecteer de grafiek met de naam: CPU-UTILISATIE
Je zou de grafische weergave van CPU-gebruik moeten kunnen zien.

Gefeliciteerd! U hebt de Zabbix-server geconfigureerd om een Linux-computer te bewaken.
