Wilt u leren hoe u Zabbix kunt gebruiken om gebeurtenislogboeken op Windows te controleren? In deze zelfstudie laten we u zien hoe u Zabbix kunt configureren om een logbestand op een Windows-computer te controleren.
• Zabbix-versie: 4.2.6
• Windows-versie: 2012 R2
Op de computer met Windows moet de Zabbix-agent zijn geïnstalleerd.
Hardware lijst:
In het volgende gedeelte vindt u de lijst met apparatuur die is gebruikt om deze Zabbix-zelfstudie te maken.
Alle hardware die hierboven wordt vermeld, is te vinden op de Amazon-website.
Zabbix Playlist:
Op deze pagina bieden we snelle toegang tot een lijst met video's met betrekking tot de installatie van Zabbix.
Vergeet niet je te abonneren op ons YouTube-kanaal met de naam FKIT.
Zabbix Gerelateerde tutorial:
Op deze pagina bieden we snel toegang tot een lijst met zelfstudies met betrekking tot de installatie van Zabbix.
Zabbix-agentconfiguratie vereist
Eerst moet de Zabbix-agent die op de Windows-computer is geïnstalleerd, worden geconfigureerd in de actieve modus.
Hier is een voorbeeld van een Zabbix-agentconfiguratiebestand in passieve modus: zabbix_agentd.conf
Hier is een voorbeeld van een Zabbix-agentconfiguratiebestand in actieve modus: zabbix_agentd.conf
U hebt het vereiste deel van de configuratie voltooid.
Tutorial - Zabbix Monitor Windows-logbestand
Nu moeten we toegang krijgen tot het Zabbix-serverdashboard en de Windows-computer toevoegen als host.
Open uw browser en voer het IP-adres van uw webserver plus / zabbix in.
In ons voorbeeld werd de volgende URL ingevoerd in de browser:
• http://35.162.85.57/zabbix
Gebruik op het inlogscherm de standaardgebruikersnaam en het standaardwachtwoord.
• Standaard gebruikersnaam: Admin
• Standaard wachtwoord: zabbix

Na een succesvolle aanmelding wordt u naar het Zabbix-dashboard gestuurd.

Open op het dashboardscherm het configuratiemenu en selecteer de optie Host.

Klik rechtsboven in het scherm op de knop Host maken.
Op het scherm Hostconfiguratie moet u de volgende informatie invoeren:
• Hostnaam - Voer een hostnaam in om te controleren.
• Zichtbare hostnaam - herhaal de hostnaam.
• Nieuwe groep - Voer een naam in om een groep vergelijkbare apparaten te identificeren.
• Agentinterface - Voer het IP-adres van de hostnaam in.
Hier is de originele afbeelding, vóór onze configuratie.

Hier is de nieuwe afbeelding met onze configuratie.

Klik op de knop Toevoegen om deze host op te nemen in de Zabbix-database.
Ga op het dashboardscherm naar het configuratiemenu en selecteer de optie Host.

Zoek en klik op de hostnaam die u eerder hebt gemaakt.
In ons voorbeeld hebben we de hostnaam geselecteerd: WINDOWS-SERVER-01
Open het tabblad Toepassingen op het scherm Hosteigenschappen.
Klik rechtsboven in het scherm op de knop Toepassing maken.
Maak op het scherm Hostapplicaties een nieuwe applicatie met de naam: LOG

Nadat u het maken van de toepassing hebt voltooid, opent u het tabblad Items.
Klik rechtsboven in het scherm op de knop Item maken.
Op het scherm Itemcreatie moet u de volgende items configureren:
• Naam: voer een identificatie in zoals: Windows Systeemlogboek
• Type: Zabbix Agent (actief)
• Key: eventlog [System ,,,,,, skip]
• Type informatie: logboek
• Update-interval: 1 seconde
• Toepassing: LOG
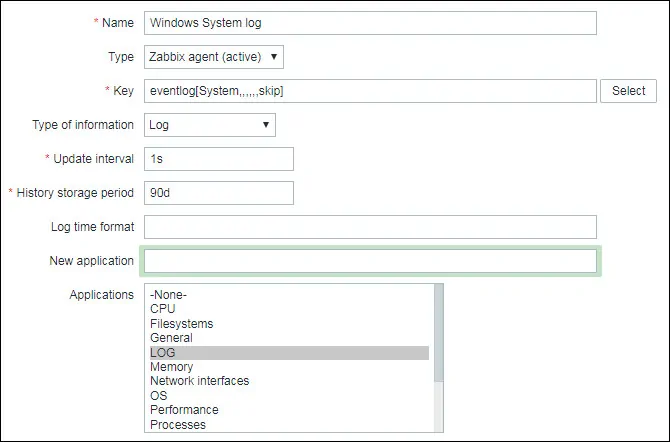
Klik op de knop Toevoegen om het maken van een item te voltooien en wacht 5 minuten.
Om uw configuratie te testen, gaat u naar het menu Monitoring en klikt u op de optie Laatste gegevens.

Gebruik de filterconfiguratie om de gewenste hostnaam te selecteren en klik op de knop Toepassen.
In ons voorbeeld hebben we de hostnaam WINDOWS-SERVER-01 geselecteerd.

U zou met Zabbix de resultaten van uw Windows-logbestandbewaking moeten kunnen zien.

Klik op de optie Geschiedenis om meer details van het Windows-gebeurtenislogboek te bekijken.
In ons voorbeeld monitoren we het Windows System Event-logboek.
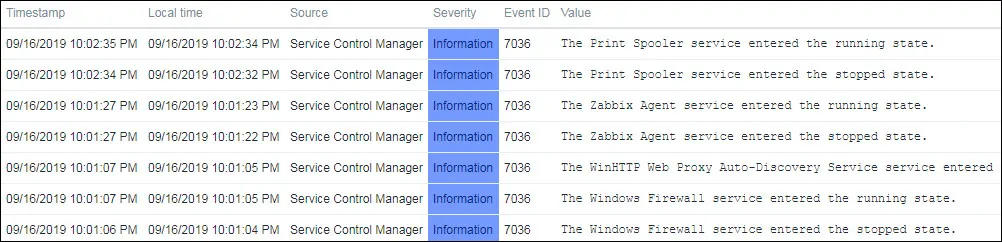
Gefeliciteerd! U hebt de Zabbix-bewakingsfunctie voor gebeurtenislogboeken op Windows geconfigureerd.
