Wilt u leren hoe u een Virtual Machine Snapshot kunt maken? In deze zelfstudie laten we u zien hoe u een EC2 Virtual Machine Snapshot maakt met behulp van de Amazon AWS-cloud.
Amazon AWS Playlist:
Op deze pagina bieden we snel toegang tot een lijst met video's gerelateerd aan Amazon AWS.
Vergeet niet je te abonneren op ons YouTube-kanaal met de naam FKIT.
Amazon AWS Related Tutorial:
Op deze pagina bieden we snelle toegang tot een lijst met tutorials gerelateerd aan Amazon AWS.
Tutorial - Hoe een AWS EC2 Virtuele Machine te Maken
Ga op het EC2-dashboard naar het Instances-menu en klik op de optie Exemplaren.

Klik in het venster EC2 Exemplaar op de knop Instance starten.

Nu is het tijd om de gewenste afbeelding van het besturingssysteem te selecteren.
Zoek en selecteer op de weergegeven lijst de Ubuntu Linux-afbeelding.
In ons voorbeeld gaan we een Linux Virtual Machine maken.

Als de tweede stap, moet u het type virtuele machine selecteren dat de Ubuntu Linux zal uitvoeren.
In principe selecteert u het aantal processors en de hoeveelheid RAM die u wilt.

Als u niet de hoeveelheid beschikbare harde schijf voor deze virtuele machine wilt opgeven, klikt u op de knop Controleren en starten.
Als u de hoeveelheid beschikbare harde schijf voor deze virtuele machine wilt opgeven, klikt u op de knop Configuratiegedeelte voor details configureren.
Klik in het overzichtsscherm op de knop Starten.

Selecteer het sleutelpaar dat geautoriseerd is om verbinding te maken met de nieuwe virtuele machine en klik op Launch Instances.
In ons voorbeeld is het sleutelpaar met de naam TEST geselecteerd.

Ga op het EC2-dashboard naar het Instances-menu en klik op de optie Exemplaren.
Zoals je kunt zien is er een nieuwe virtuele machine gemaakt.

In ons voorbeeld heeft de virtuele machine het dynamische IP-adres gekregen: 34.217.14.140
Tutorial - Hoe Maak je een EC2 Snapshot aan
Selecteer op het scherm EC2 Exemplaar de virtuele Linux-machine die u een momentopname wilt laten maken.

Na het selecteren van de virtuele machine, toont de onderkant van het scherm de eigenschappen van de virtuele machine.
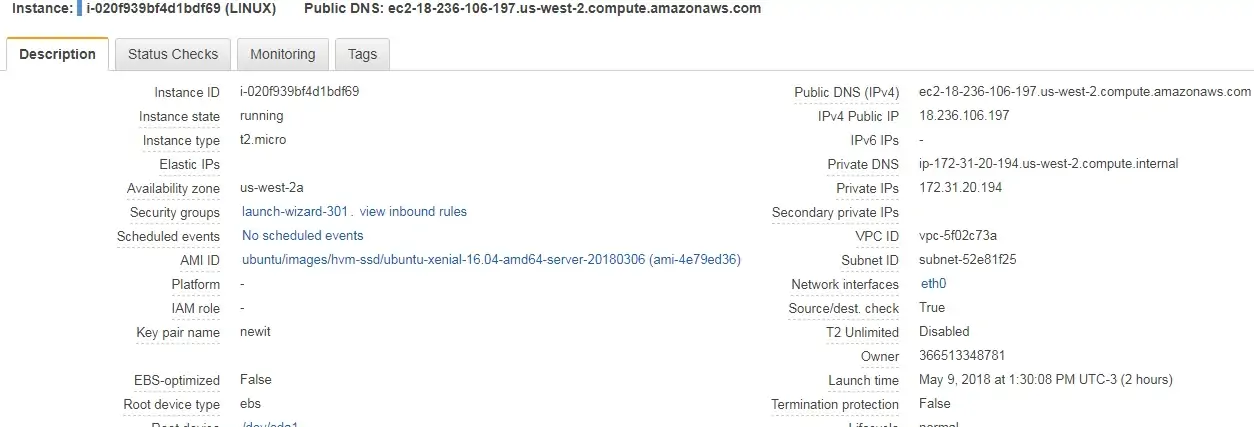
Onderaan het scherm moet u de root-drive van de virtuele machine vinden en erop klikken
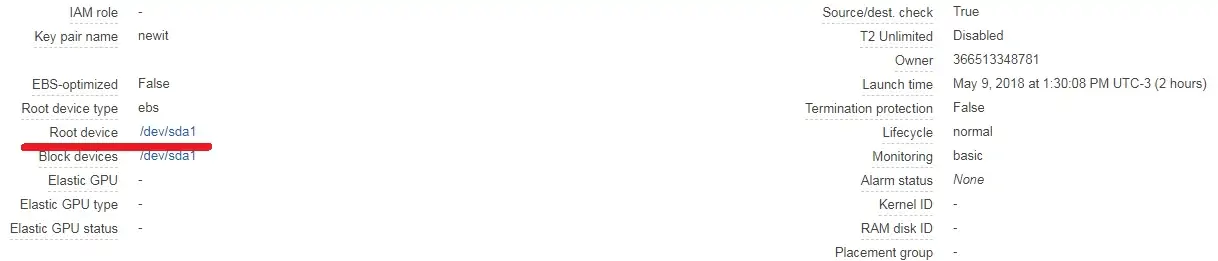
Er verschijnt een nieuw venster met de informatie over de rootdrive.
Klik op de ID van het EBS-station om toegang te krijgen tot het EBS-menu.
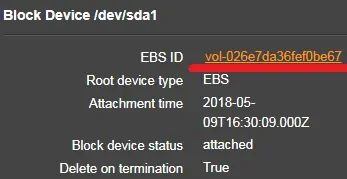
U wordt naar de optie Volumes van het Elastic Block Store-menu gestuurd.
Selecteer de root-drive van uw virtuele machine.
Klik op de knop Actie en selecteer de optie Momentopname maken.
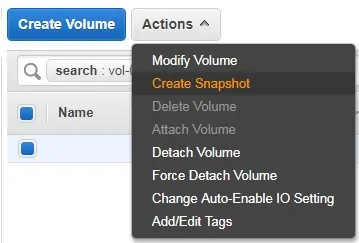
Voer een snapshot-identificatienaam in.
Wacht tot het maken van het maken van de momentopname is voltooid.
Het EC2-proces voor het maken van afbeeldingen kan enkele minuten of uren duren.
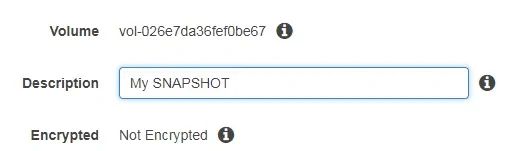
Ga via het EC2-dashboard naar het menu Elastic Block Store en klik op de optie Snapshots.
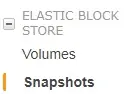
Als u een virtuele machine wilt herstellen van een momentopname.
Selecteer de momentopname die u wilt herstellen.
Klik op de knop Actie en selecteer de optie Afbeelding maken.

Het proces is eenvoudig, vanaf een momentopname maakt u een nieuwe beeldsjabloon.
Vanuit de nieuwe afbeeldingssjabloon start u een nieuwe virtuele machine.
Vergeet niet om de originele virtuele machine uit te schakelen.

Selecteer het type virtuele machine.
Klik op de knop Controleren en starten.

Je hebt met succes een Linux-afbeelding gemaakt op Amazon AWS.
