Wilt u leren hoe u een Cacti Windows-netwerkbewakingsinstallatie kunt doen? In deze zelfstudie laten we u zien hoe u SNMP op Windows installeert en hoe u Cacti configureert om een computer met Windows te bewaken met behulp van Cacti.
• Windows 2012 R2
• Windows 2008 R2
Wat is Cacti?
Cacti is een open-sourceplatform voor datamonitoring dat volledig PHP-gestuurd is.
Op de webinterface kunnen gebruikers Cacti gebruiken als een frontend voor RRDtool, grafieken maken en deze vullen met gegevens die zijn opgeslagen in MySQL.
Cacti heeft ook SNMP-ondersteuning voor gebruikers om grafieken te maken om een netwerkmonitor uit te voeren.
Cacti Playlist:
Op deze pagina bieden we snelle toegang tot een lijst met video's gerelateerd aan de installatie van Cacti.
Vergeet niet je te abonneren op ons YouTube-kanaal met de naam FKIT.
Cacti-Zelfstudie:
Op deze pagina bieden we snelle toegang tot een lijst met Cacti-zelfstudies
Tutorial - Schakel SNMP Server 2012 in
Eerst gaan we de SNMP-service installeren en configureren op een computer met Windows 21012.
Open de Server Manager-toepassing.
Ga naar het menu Beheren en klik op Functies en rollen toevoegen.

Open het scherm met functies, selecteer de optie SNMP-service en voltooi de installatie.

Klik op het volgende scherm op de knop Functies toevoegen.

De SNMP-functie is op uw computer geïnstalleerd, maar we moeten de SNMP-service nog steeds configureren.
Open het Windows Service Management-scherm en open de SNMP-service-eigenschappen.

Ga naar het tabblad Agent, selecteer alle opties en voer de contactgegevens van het apparaat in.

Open het tabblad Beveiliging en selecteer SNMP-pakketten accepteren van elke hostoptie.

U moet een alleen-lezen SNMP-community maken.

Hier is een samenvatting van ons configuratievoorbeeld:
De GokuBlack-community heeft alleen-lezen-rechten op de Windows-server.
De contactpersoon die verantwoordelijk is voor deze Windows-computer, is geconfigureerd als Zamasu.
De locatie van de apparatuur was geconfigureerd als de IT Room of Universe 10.
U hebt de Windows SNMP-service geïnstalleerd.
U hebt de Windows SNMP-service met succes geconfigureerd.
Als u uw SNMP-configuratie wilt testen, gebruikt u de volgende opdrachten op een computer waarop Ubuntu Linux wordt uitgevoerd.
# apt-get install snmp
# snmpwalk -v2c -c GokuBlack 34.210.148.86
Hier is een klein voorbeeld van de SNMPWALK-uitvoer.
iso.3.6.1.2.1.1.1.0 = STRING: "Hardware: Intel64 - Software: Windows Version 6.3
iso.3.6.1.2.1.1.2.0 = OID: iso.3.6.1.4.1.311.1.1.3.1.3
iso.3.6.1.2.1.1.3.0 = Timeticks: (614928) 1:42:29.28
iso.3.6.1.2.1.1.4.0 = STRING: "Zamasu <zamasu@dbsuper.com>"
iso.3.6.1.2.1.1.5.0 = STRING: "TECH-DC01.TECH.LOCAL"
iso.3.6.1.2.1.1.6.0 = STRING: "Universe10 - IT Room"
Gefeliciteerd! u hebt de SNMP-service geïnstalleerd op een computer met Windows.
De Windows-firewall moet netwerkpakketten op de UDP-poort accepteren: 161
Tutorial - Cacti Bewaken Windows met Behulp van SNMP
Nu moeten we toegang krijgen tot het Cacti-serverdashboard en de Windows-computer als een apparaat toevoegen.
Open uw browser en voer het IP-adres van uw webserver plus / cacti in.
In ons voorbeeld is de volgende URL in de browser ingevoerd:
• http://35.162.85.57/cacti
Gebruik op het inlogscherm de standaard gebruikersnaam en het standaard wachtwoord.
• Standaard gebruikersnaam: admin
• Standaard wachtwoord: admin

Na een succesvolle login, wordt u naar het Cacti Dashboard gestuurd.

Ga op het dashboard van Cacti naar het menu Beheer en selecteer de optie Apparaten.
Klik op het plusteken in de rechterbovenhoek van het scherm om een nieuw apparaat toe te voegen.
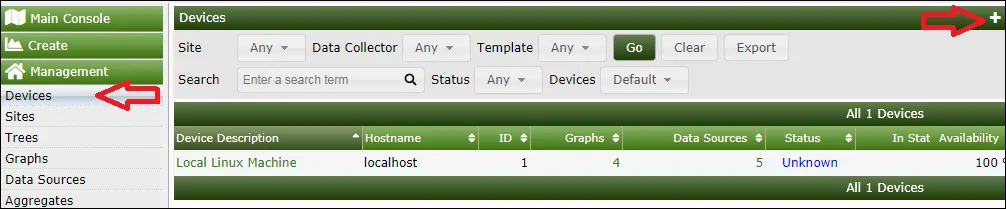
Voer de volgende configuratie uit en klik op de knop Maken.
• Beschrijving - Voer een beschrijving in
• Hostnaam - voer het IP-adres van uw Windows-server in
• Apparaatsjabloon - Windows
• SNMP-versie - 2
• SNMP-community - Voer uw SNMP-community in
• Downed Device Detection - SNMP Uptime
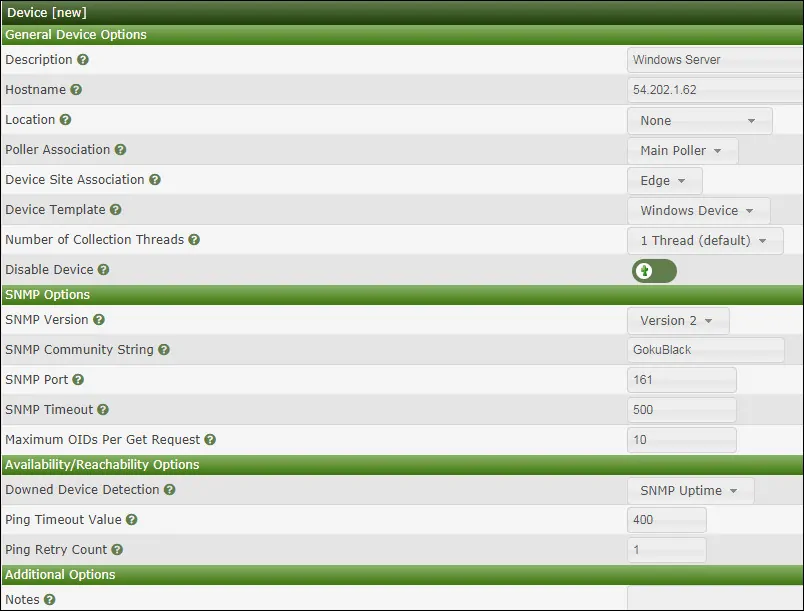
Nadat u op de knop Maken hebt geklikt, wordt in de bovenkant van de pagina het resultaat van een SNMP-communicatietest weergegeven.
Klik boven aan het scherm op de volgende optie: Grafieken maken voor dit apparaat

Selecteer de sjabloon die voldoet aan uw behoeften op het gebied van netwerkmonitoring
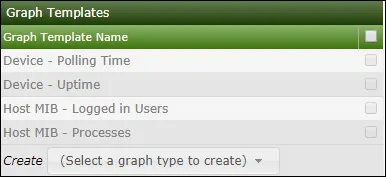
Selecteer de gewenste schijfpartities.

Selecteer de gewenste netwerkinterfaces.
Belangrijk! Selecteer rechtsonder in het scherm de optie met de naam: In / Out-bits (64-bits)
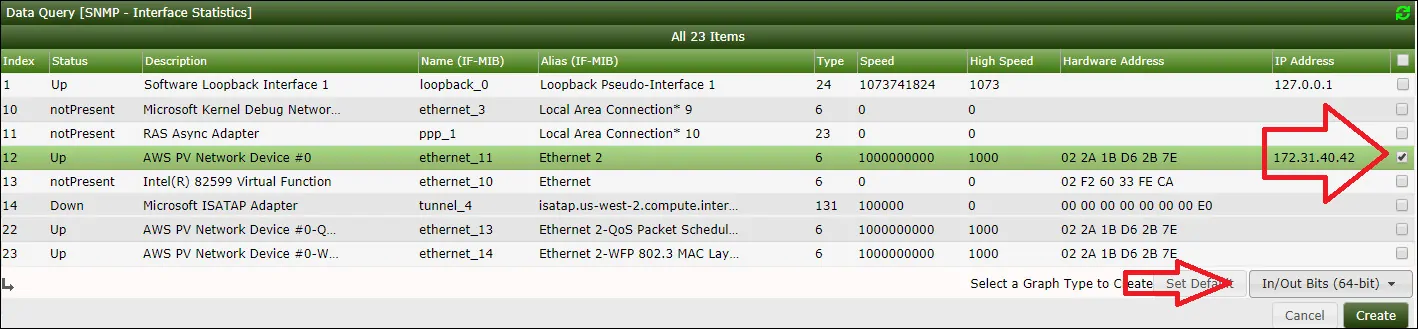
Klik op de knop Maken rechtsonder in het scherm.
Ga naar het menu Beheer en selecteer de opties voor Apparaten.
Wacht 5 minuten en controleer of uw Windows-serverapparaat aan de lijst is toegevoegd.

Configureer Cacti Graph Tree
Ga naar het menu Beheer en selecteer de optie Bomen.
Klik op het plusteken in de rechterbovenhoek van het scherm om een nieuwe structuur toe te voegen.
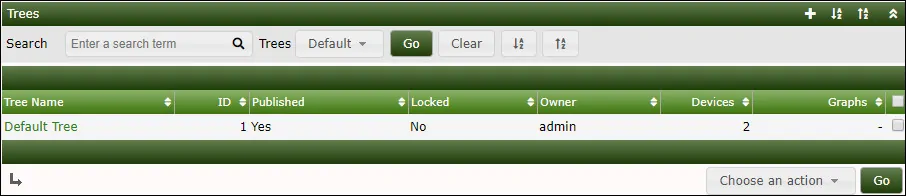
Voeg een beschrijving toe en klik op de knop Maken.

Klik in het eigenschappenvenster van de structuur op de knop Boomeigenschappen bewerken.
Schakel de optie Publiceren in.
Sleep het gewenste apparaat of de specifieke grafiek naar het linkerdeel van het scherm.
Klik op de knop Opslaan.
Klik op de knop Bewerken van de boomknop.
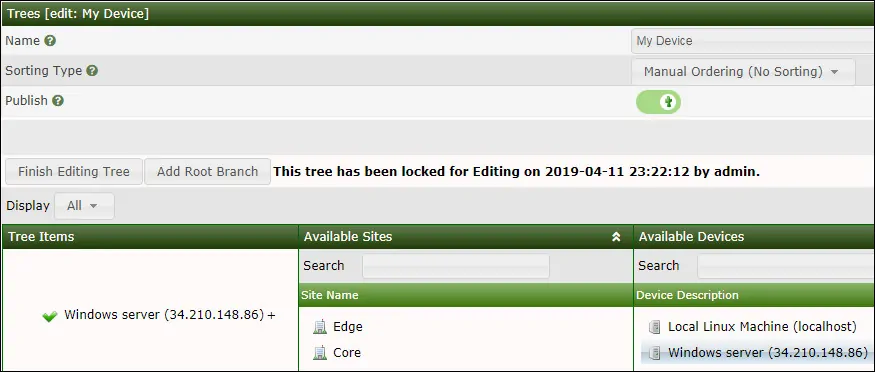
De Cacti-boomconfiguratie was voltooid.
Cacti Monitoring Windows Server
Selecteer het tabblad Grafieken in de linkerbovenhoek van het scherm.
Zoek de gewenste Cacti-structuur waarin de Windows-server was opgenomen.
Klik op de apparaatnaam die u hebt geconfigureerd voor de Windows-server.
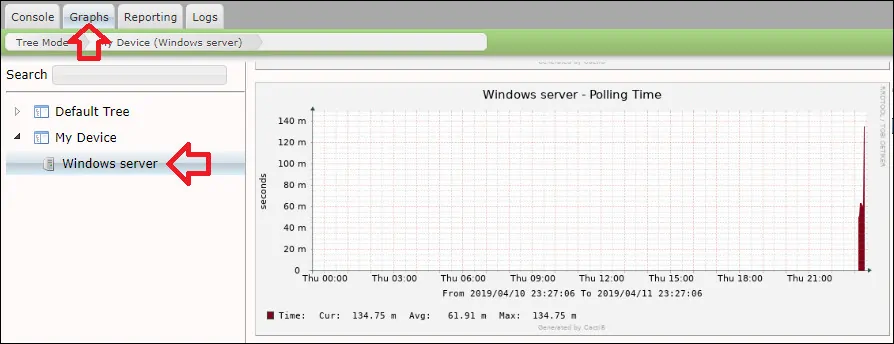
U kunt nu Cacti gebruiken als een netwerkmonitor voor het monitoren van Windows-servers met behulp van SNMP.

Leave A Comment
You must be logged in to post a comment.