Wilt u leren hoe u een Icinga2 installatie op Ubuntu Linux doet? In deze zelfstudie laten we je zien hoe je Icinga2 installeert, configureert en hebt geopend op een computer met Ubuntu Linux.
• Ubuntu versie: 18
• Ubuntu versie: 19
Hardwarelijst:
In de volgende sectie wordt de lijst met apparatuur weergegeven die wordt gebruikt om deze Icinga2-zelfstudie te maken.
Elk stuk hardware hierboven vermeld kan worden gevonden op Amazon website.
Icinga2 Gerelateerde Tutorial:
Op deze pagina bieden we snelle toegang tot een lijst met tutorials met betrekking tot Icinga2 installatie.
Tutorial Icinga2 - Installatie op Ubuntu Linux
Install the required packages.
Download en installeer de Icinga2 repository-sleutel.
Gebruik de volgende opdracht om de codenaam van Ubuntu linux te achterhalen.
In ons voorbeeld is de Ubuntu linux code DISCO.
Voeg de oficial Icinga2 repository toe aan je APT-database.
Werk uw APT-database bij en installeer het Icinga2-pakket.
Installeer de standaard monitoring plug-ins van de Icinga2.
Lijst Icinga2 functies instaled.
Schakel de Icinga2-service in om automatisch te starten tijdens het opstarten.
Gefeliciteerd! Je bent klaar met de Icinga2 installatie.
Tutorial Icinga2 - MySQL-installatie
Installeer het icinga2-ido-mysql-pakket.
Hierdoor kan icinga2-server de configuratie opslaan in Mysql.
Schakel de ido-mysql-functie van de Icinga 2 in.
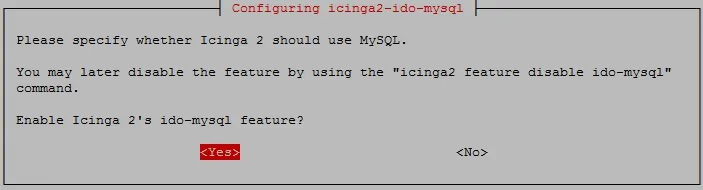
Database configureren voor icinga2-ido-mysql met dbconfig-common? №.
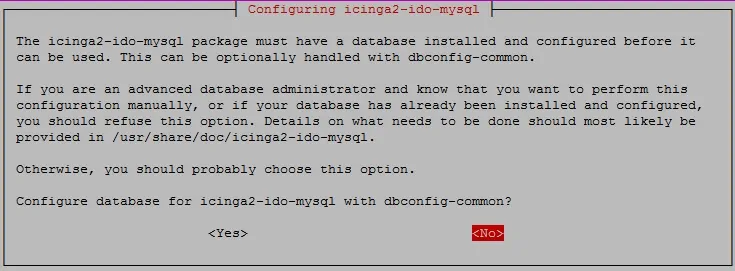
Schakel de ido-mysql-functie in.
Start Icinga2 opnieuw opstarten
Installeer de MySQL-databaseservice.
Toegang tot de MySQL-databaseserver.
Stel een wachtwoord in voor de MySQL-hoofdgebruiker.
In ons voorbeeld stellen we het rootwachtwoord kamisama123 in.
Maak een database met de naam icinga2.
Maak een mysql-gebruiker met de naam icinga2.
Geef de MySQL-gebruiker met de naam icinga2 toestemming over de database met de naam icinga2.
Importeer de Icinga2-databasesjabloon in MySQL.
Het systeem vraagt het wachtwoord van de icinga2 MysQL-gebruiker om de sjabloon te importeren.
Bewerk het ido-mysql.conf-configuratiebestand om de communicatie met de MySQL-service in te schakelen.
Hier is onze configuratie.
Start Icinga2 opnieuw opstarten
U bent klaar met de installatie van de database.
U hebt de Icinga2-databasesjablonen geïmporteerd in de MySQL Server.
Zelfstudie - Het installeren van de Interface van de Interface van icinga2
Vervolgens moeten we de Apache webserver en alle benodigde software installeren.
Gebruik op de Linux-console de volgende opdrachten om de vereiste pakketten te installeren.
Zoek het PHP-configuratiebestand op uw systeem.
Bewerk het PHP-configuratiebestand en stel de juiste tijdzone in.
Houd er rekening mee dat uw PHP-versie en de locatie van het bestand mogelijk niet hetzelfde zijn als de mijne.
Als voorbeeld, onze tijdzone was ingesteld op Amerika / Sao_Paulo.
Start de Apache-service opnieuw.
Toegang tot de MySQL-databaseserver.
Maak een database met de naam icingaweb_db.
Maak een mysql-gebruiker met de naam icingaweb_db.
Geef de MySQL-gebruiker met de naam icingaweb_db toestemming over de database met de naam icingaweb_db.
Installeer het Icinga webinterfacepakket met de naam icingaweb2.
Start de Apache-service opnieuw.
Genereer het Icinga-installatietoken.
Open uw browser en voer het IP-adres van uw webserver plus /icingaweb2 in.
In ons voorbeeld is de volgende URL ingevoerd in de browser:
• http://192.168.15.10/icingaweb2
De Icinga2 web installatie interface moet worden gepresenteerd.
Voer het configuratietoken van Icinga web2 in.
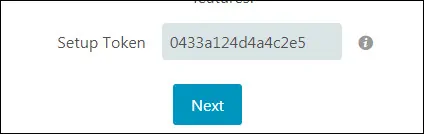
Klik op het scherm van de Icinga-webmodules op de knop Volgende.
Klik op het scherm Van de Webvereisten van Icinga op de knop Volgende.

Selecteer de optie Database en klik op de knop Volgende.

Voer op het scherm Icinga Database Resource de volgende configuratie uit:
• Naam van de bron - icingaweb_db
• Databasetype - MYSQL
• Gastheer - localhost
• Poort - 3306
• Databasenaam - icingaweb_db
• Gebruikersnaam - icingaweb_db
• Wachtwoord - kamisama123
Klik op de knop Volgende.
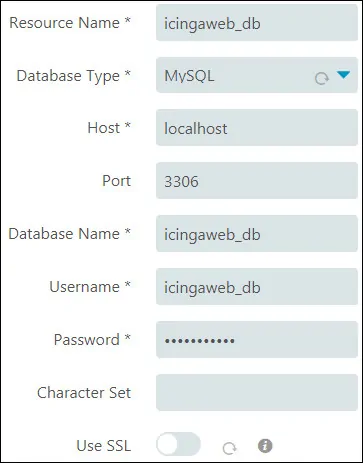
Voer op dit scherm de MySQL-rootlogin in om de Icingaweb2-databasesjabloon te importeren.
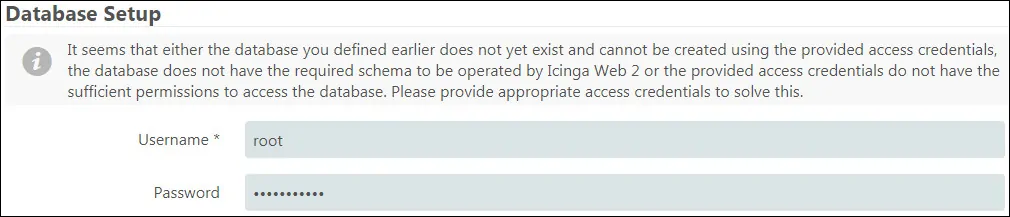
Stel de backendnaam in en klik op de knop Volgende.
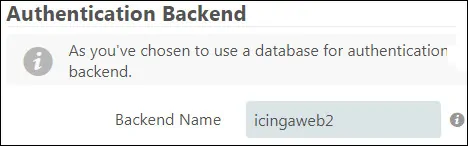
Stel een administratief account in om toegang te krijgen tot de Interface van Icinga.
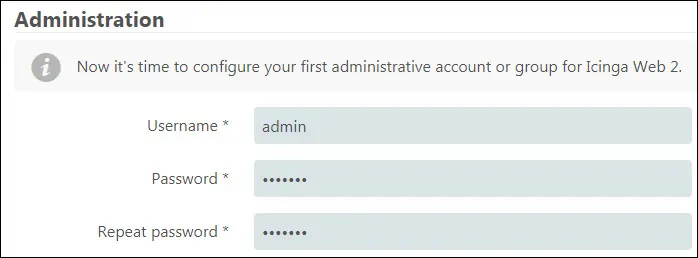
Toepassingsconfiguratiescherm, voer de folowingconfiguratie uit:
• Stacktraces weergeven - Ingeschakeld
• Toepassingsstatusberichten weergeven - Ingeschakeld
• Opslagtype gebruikersvoorkeur - database
• Logging Type - Syslog
• Registratieniveau - Fout
• Application Prefix - icingaweb2
• Faciliteit - Gebruiker
Klik op de knop Volgende.
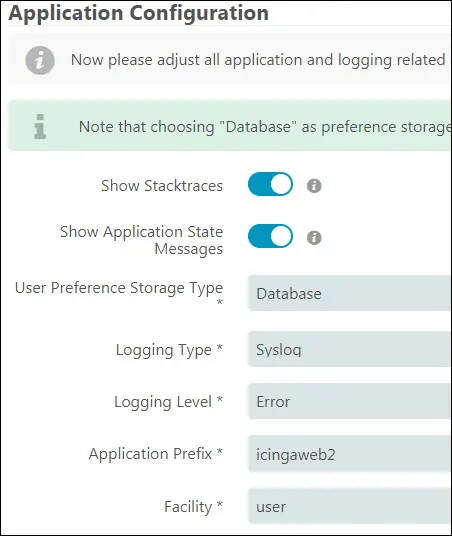
Klik op het overzichtsscherm van de installatie van Icinga op de knop Volgende.
Klik op het welkomstscherm op de knop Volgende.
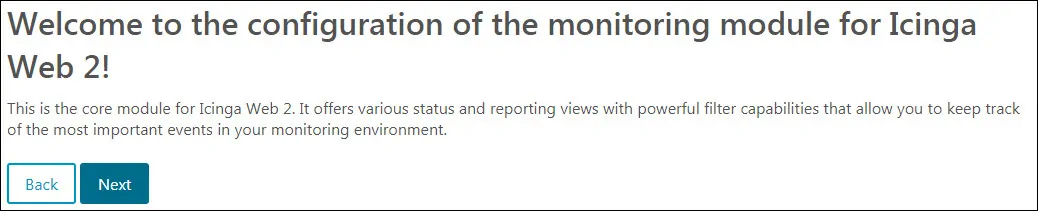
Voer op het backend-scherm van de bewaking de volgende configuratie uit:
• Backend Naam - icinga
• Backend Type - IDO
Klik op de knop Volgende.
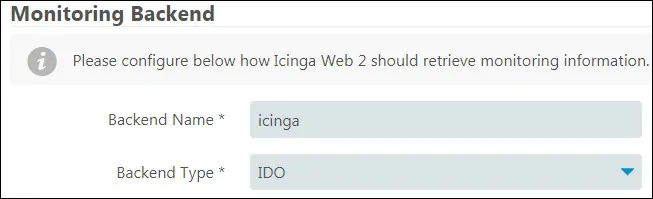
Voer op het scherm Monitoring IDO-bron de volgende configuratie uit:
• Resourcenaam - icinga_ido
• Databasetype - MYSQL
• Gastheer - localhost
• Poort - 3306
• Databasenaam - icinga2
• Gebruikersnaam - icinga2
• Wachtwoord - kamisama123
Klik op de knop Volgende.
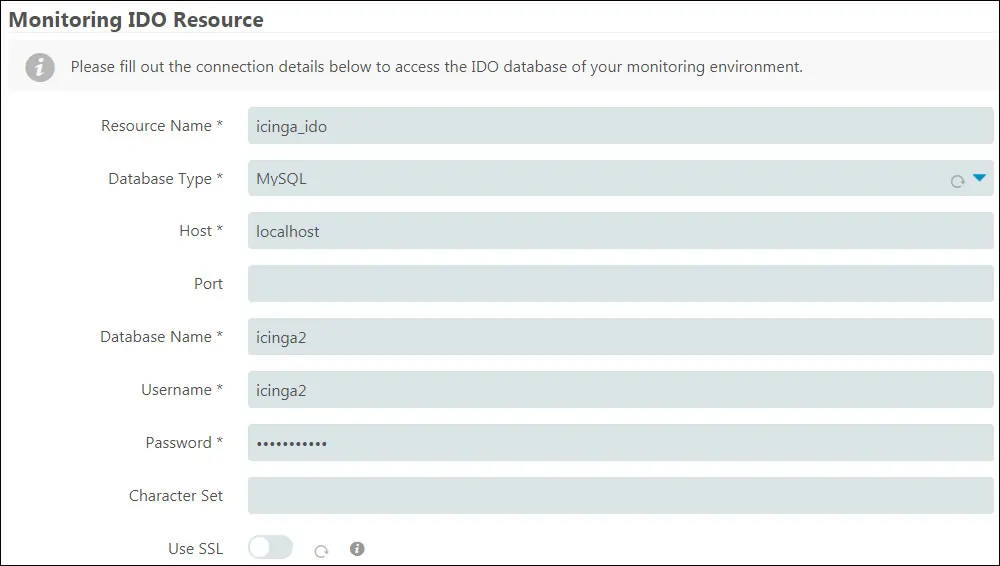
Voer op het scherm Command Transport de volgende configuratie uit:
• Transportnaam - icinga2
• Transporttype - Lokaal Comand-bestand
• Comand File - /var/run/icinga2/cmd/icinga2.cmd
Klik op de knop Volgende.
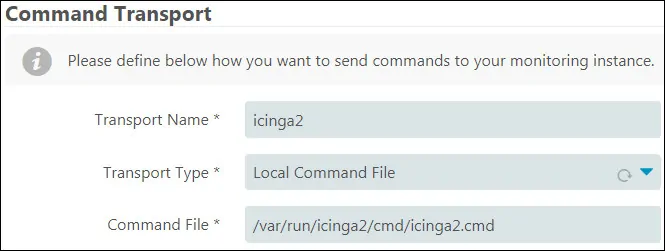
Voer op het scherm Controlebeveiliging de volgende configuratie uit:
• Beschermde aangepaste variabelen - *pw*,*pass*,community
Klik op de knop Volgende.
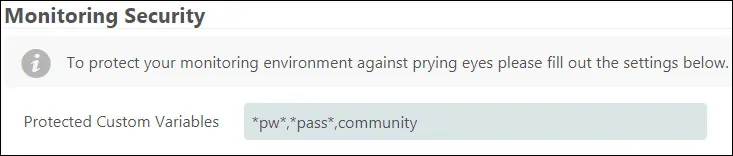
Klik op het laatste scherm op de knop Voltooien en wacht tot de Icinga2-installatie is voltooid.
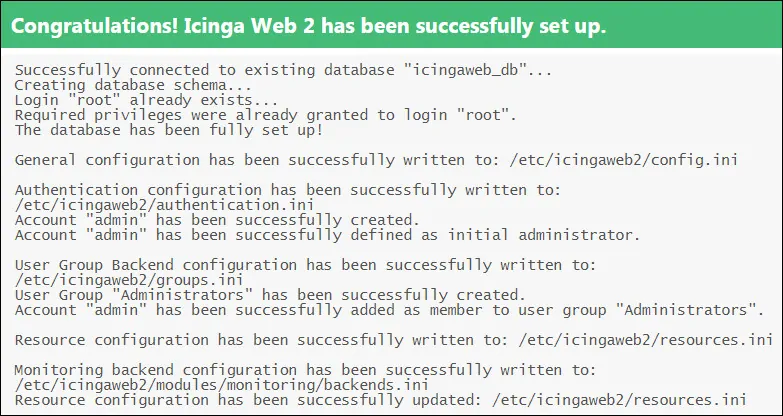
Klik na afloop van de installatie op de optie: Log in op Icinga Web 2.
Tot slot krijg je het Icinga2 inlogscherm te zien.
• Iicnga2 standaard gebruikersnaam: U hebt eerder
• Icinga2 standaardwachtwoord: u hebt eerder
De Inloginterface van Icinga2 moet worden weergegeven.

Na een succesvolle login wordt u naar het Icinga2 Dashboard gestuurd.

Gefeliciteerd, je hebt de Icinga2 web interface geïnstalleerd op Ubuntu Linux.
