Wilt u weten hoe u een groepsbeleid kunt gebruiken om Chrome te configureren om de synchronisatie van gegevens met Google uit te schakelen? In deze zelfstudie laten we u zien hoe u Chrome kunt configureren om te stoppen met het synchroniseren van gebruikersinstellingen, geschiedenis en cookies met Google.
• Windows 2012 R2
• Windows 2016
• Windows 2019
• Windows 2022
• Windows 10
• Windows 11
Uitrustingslijst
Hier vindt u de lijst met apparatuur die wordt gebruikt om deze zelfstudie te maken.
Deze link toont ook de softwarelijst die wordt gebruikt om deze zelfstudie te maken.
Windows Gerelateerde zelfstudie:
Op deze pagina bieden we snel toegang tot een lijst met zelfstudies met betrekking tot Windows.
Zelfstudie GPO Chrome - Synchronisatie van gegevens met Google uitschakelen
Download op de domeincontroller de nieuwste versie van de Google Chrome-sjabloon.

Haal het ZIP-bestand met de naam POLICY_TEMPLATES.
In ons voorbeeld zijn alle bestanden op de hoofdmap van een map met de naam DOWNLOADS geplaatst.

Toegang tot de map met de naam WINDOWS en kopieer de ADMX-bestanden naar de map Beleidsdefinities.
Toegang tot de juiste taalsubdirectory.
Kopieer de ADML-bestanden naar de juiste taalmap in de beleidsdefinities.
Open op de domeincontroller het hulpprogramma voor groepsbeleidsbeheer.

Een nieuw groepsbeleid maken.

Voer een naam in voor het nieuwe groepsbeleid.

In ons voorbeeld werd de nieuwe GPO genoemd: MY-GPO.
Vouw in het scherm Groepsbeleidsbeheer de map met de naam Groepsbeleidsobjecten uit.
Klik met de rechtermuisknop op het nieuwe groepsbeleidsobject en selecteer de optie Bewerken.

Vouw in het scherm van de groepsbeleidseditor de map Gebruikersconfiguratie uit en zoek het volgende item.
Open de map met de naam Google Chrome.

Schakel het item met de naam Synchronisatie van gegevens met Google uitschakelen in.
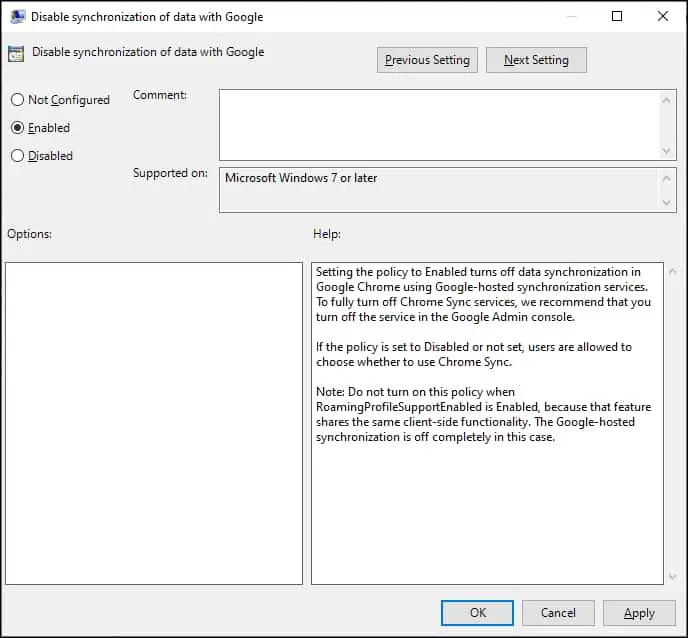
Als u de configuratie van het groepsbeleid wilt opslaan, moet u de editor groepsbeleid sluiten.
Gefeliciteerd! Je bent klaar met de GPO creatie.
Tutorial Chrome - Synchronisatie met Google uitschakelen
Klik op het scherm Groepsbeleidsbeheer met de rechtermuisknop op de gewenste organisatie-eenheid en selecteer de optie om een bestaand GPO te koppelen.

In ons voorbeeld gaan we het groepsbeleid met de naam MY-GPO koppelen aan de wortel van het domein.

Na het toepassen van de GPO moet u 10 of 20 minuten wachten.
Gedurende deze periode wordt de GPO gerepliceerd naar andere domeincontrollers.
Controleer op een externe computer de synchronisatie-instellingen van Chrome.
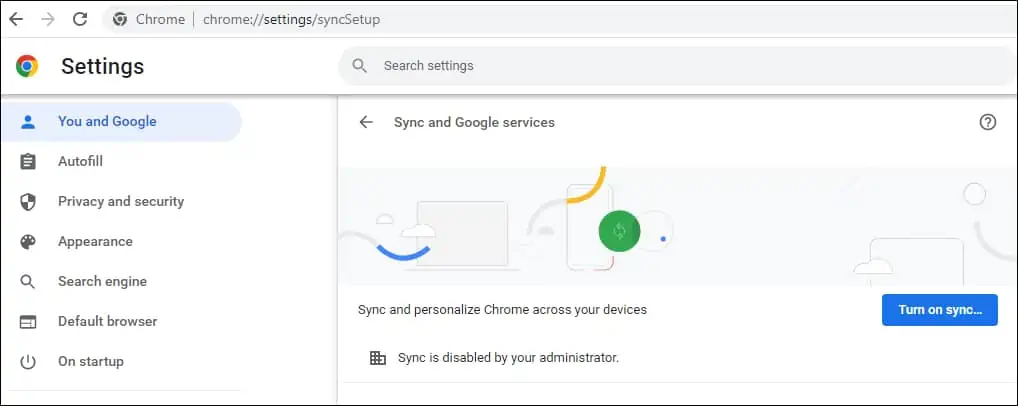
In ons voorbeeld hebben we een groepsbeleidsobject gebruikt om de Chrome-synchronisatie met Google uit te schakelen.
