Wilt u leren hoe u de WordPress Outbound Proxy Configuration uitvoeren? In deze zelfstudie gaan we een WordPress-server achter een proxy configureren om toegang te krijgen tot het internet en de WordPress-pakketten en -plug-ins te downloaden.
• Ubuntu 18.04
• Ubuntu 19.04
• WordPress 5.3.2
WordPress-zelfstudie:
Op deze pagina bieden we snelle toegang tot een lijst met WordPress tutorials.
Zelfstudie - WordPress Outbound Proxy-configuratie
Zoek het WordPress-configuratiebestand met de naam wp-config.php
In ons voorbeeld bevond het wp-config.php-bestand zich in de /var/www/html/wordpress directory.
Bewerk de WordPress wp-config.php.
Als verificatie vereist is voor uw proxy, voegt u de volgende proxyconfiguratie in aan het einde van dit bestand:
In ons voorbeeld stellen we de proxyserver 192.168.10.1 in met behulp van de 3128-poort.
In ons voorbeeld verifiëren we de proxy-toegang met behulp van de gebruikersnaam bruno en het wachtwoord kamisama123.
Als uw proxy dows geen verificatie vereist, voegt u de volgende proxyconfiguratie in aan het einde van dit bestand:
In ons voorbeeld stellen we de proxyserver 192.168.10.1 in met behulp van de 3128-poort.
WordPress - Proxyconfiguratie
Open uw browser en voer het IP-adres van uw WordPress-server /wp-beheerder in
In ons voorbeeld is de volgende URL ingevoerd in de browser:
• http://192.168.0.10/wordpress/wp-admin
De WordPress-webinterface moet worden gepresenteerd.
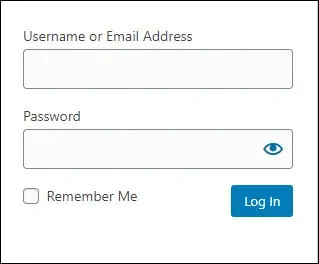
Na een succesvolle login wordt het WordPress-dashboard weergegeven.

Na een succesvolle login wordt het WordPress-dashboard weergegeven.
Toegang tot het menu Plug-ins en klik op de optie Nieuwe toevoegen.
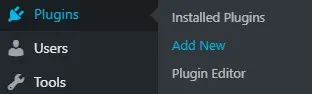
Probeer als test een nieuwe WordPress-plug-in te zoeken of te installeren.
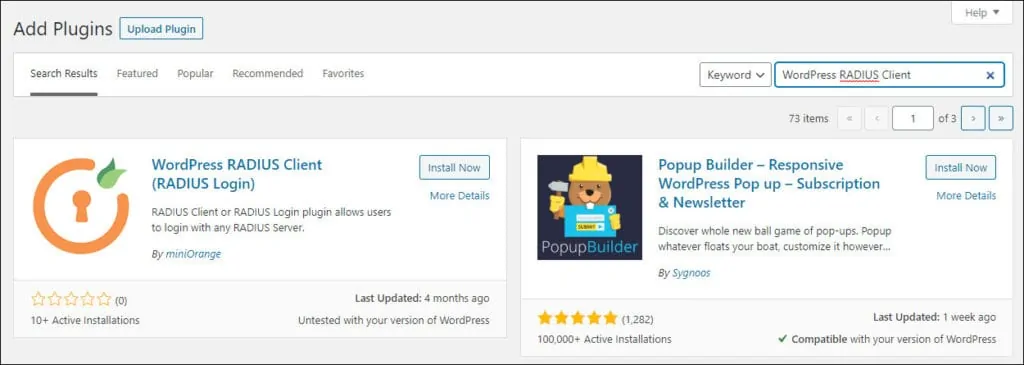
Gefeliciteerd! U hebt de WordPress-server geconfigureerd om een proxyserver te laten werken.
