Vill du lära dig hur du utför WordPress Outbound Proxy Configuration? I den här guiden, vi ska konfigurera en WordPress server bakom en proxy för att få tillgång till internet och ladda ner WordPress paket och plugins.
• Ubuntu 18.04
• Ubuntu 19.04
• WordPress 5.3.2
WordPress Handledning:
På denna sida, erbjuder vi snabb tillgång till en lista över WordPress tutorials.
Handledning - WordPress Utgående Proxykonfiguration
Lokalisera WordPress konfigurationsfilen med namnet wp-config.php
I vårt exempel var filen wp-config.php placerad inuti katalogen /var/www/html/wordpress.
Redigera WordPress wp-config.php.
Om din proxy kräver autentisering, infogar du följande proxykonfiguration i slutet av den här filen:
I vårt exempel, vi ställa proxyservern 192.168.10.1 med hjälp av 3128-porten.
I vårt exempel autentiserar vi proxyåtkomsten med hjälp av användarnamnet bruno och lösenordet kamisama123.
Om din proxy dows inte kräver autentisering, infogar du följande proxykonfiguration i slutet av den här filen:
I vårt exempel, vi ställa proxyservern 192.168.10.1 med hjälp av 3128-porten.
WordPress - Proxy-konfiguration
Öppna din webbläsare och ange IP-adressen till din WordPress server / wp-admin
I vårt exempel angavs följande webbadress i Webbläsaren:
• http://192.168.0.10/wordpress/wp-admin
Den WordPress webbgränssnittet bör presenteras.
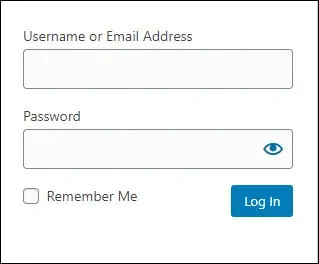
Efter en lyckad inloggning kommer WordPress instrumentpanelen att visas.

Efter en lyckad inloggning kommer WordPress instrumentpanelen att visas.
Få tillgång till plugins-menyn och klicka på alternativet Lägg till nytt.
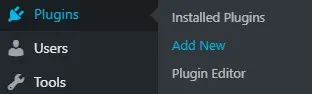
Som ett test, försök att söka eller installera en ny WordPress plugin.
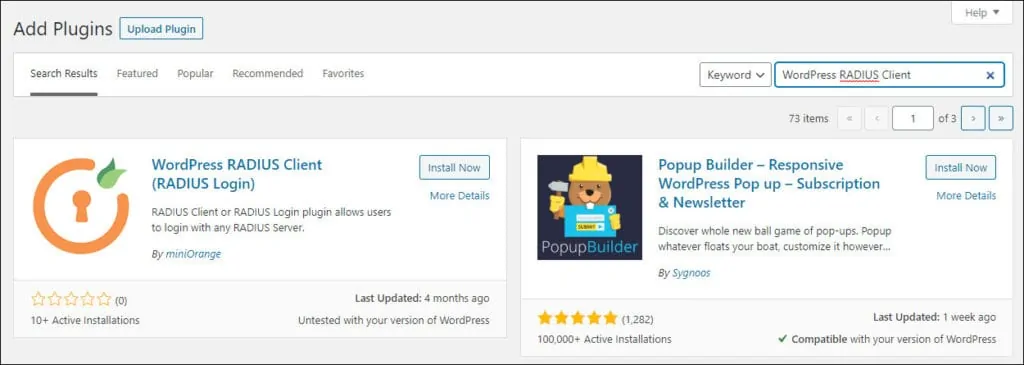
Grattis! Du konfigurerade WordPress servern att arbeta behing en proxyserver.
