Vil du lære hvordan du konfigurerer en gruppepolicy til å deaktivere mappealternativer? I denne opplæringen vil vi vise deg hvordan du deaktiverer tilgang til mappealternativerkonfigurasjonen ved hjelp av et gruppepolicyobjekt.
• Windows 2012 R2
• Windows 2016
• Windows 2019
• Windows 10
• Windows 7
Liste over utstyr
Følgende avsnitt presenterer listen over utstyr som brukes til å opprette denne opplæringen.
Som Amazon Associate tjener jeg på kvalifiserende kjøp.
Windows Relatert Tutorial:
På denne siden tilbyr vi rask tilgang til en liste over tutorials knyttet til Windows.
Opplærings-GPO - Deaktiver mappealternativer
Åpne verktøyet for gruppepolicybehandling på domenekontrolleren.

Opprett en ny gruppepolicy.

Skriv inn et navn på den nye gruppepolicyen.

I vårt eksempel ble det nye Gruppepolicyobjektet kalt MY-GPO.
Utvid mappen med navnet Gruppepolicyobjekter i skjermbildet Gruppepolicybehandling.
Høyreklikk det nye gruppepolicyobjektet, og velg alternativet Rediger.

Utvid brukerkonfigurasjonsmappen på skjermbildet redigeringsprogram for gruppepolicy, og finn følgende element.
Få tilgang til mappen Filutforsker.
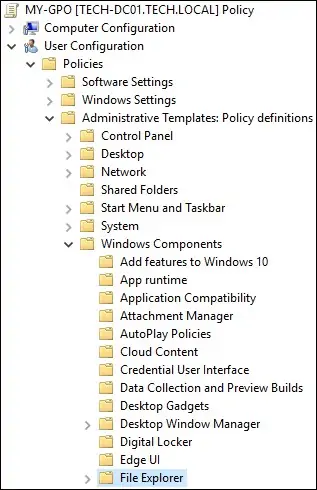
Aktiver alternativet Ikke tillat at mappealternativer åpnes fra Alternativer-knappen på Vis-fanen på båndet.
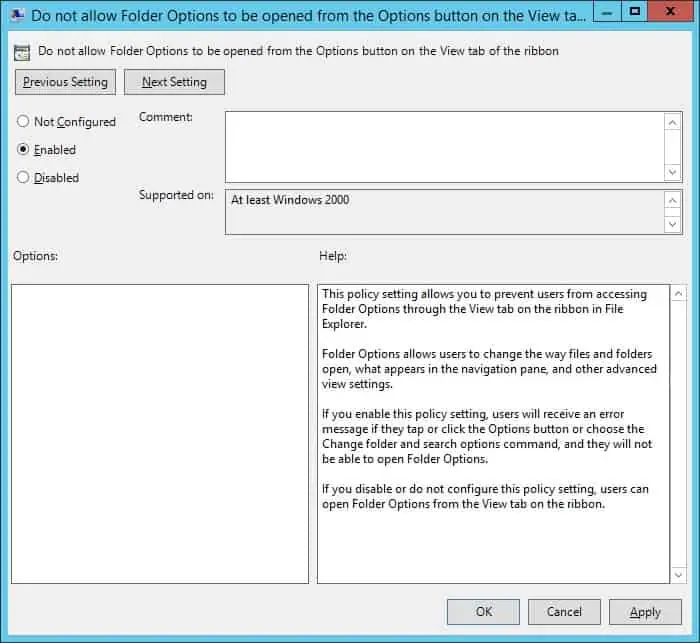
Hvis du vil lagre konfigurasjonen av gruppepolicy, må du lukke redigeringsprogrammet for gruppepolicy.
Gratulerer! Du er ferdig med GPO-opprettelsen.
Opplæring – Bruke gruppepolicyobjektet til å deaktivere mappealternativer
I skjermbildet Gruppepolicybehandling må du høyreklikke den ønskede organisasjonsenheten og velge alternativet for å koble et eksisterende gruppepolicyobjekt.

I vårt eksempel skal vi koble gruppepolicyen my-GPO til roten av domenet.

Etter påføring av gruppepolicyobjektet må du vente i 10 eller 20 minutter.
I løpet av denne tiden vil Gruppepolicyobjektet bli replikert til andre domenekontrollere.
Prøv å få tilgang til mappealternativene på en ekstern datamaskin.
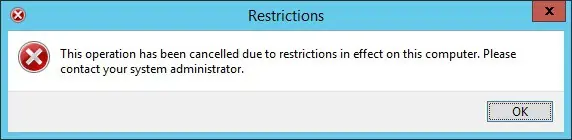
I vårt eksempel deaktiverte vi tilgangen til mappealternativene ved hjelp av et gruppepolicyobjekt.
