Vil du lære hvordan du konfigurerer Django LDAP-godkjenning i Active directory? I denne opplæringen skal vi vise deg hvordan du godkjenner Django-brukere ved hjelp av Active Directory-databasen fra Microsoft Windows og LDAP-protokollen.
• Ubuntu 18
• Ubuntu 19
• Django 2.2.6
• Windows 2012 R2
Maskinvareliste:
Følgende avsnitt presenterer listen over utstyr som brukes til å lage denne Django opplæringen.
Hver del av maskinvaren som er nevnt ovenfor, finner du på Amazons nettside.
Django Relaterte Tutorial:
På denne siden tilbyr vi rask tilgang til en liste over tutorials knyttet til Django installasjon.
Opplæring - Brannmur for Windows-domenekontroller
Først må vi opprette en brannmurregel på Windows-domenekontrolleren.
Denne brannmurregelen tillater Django-serveren å spørre Active directory-databasen.
Åpne programmet windows-brannmur med avansert sikkerhet på domenekontrolleren
Opprett en ny innkommende brannmurregel.

Velg PORT-alternativet.

Velg TCP-alternativet.
Velg alternativet Bestemte lokale porter.
Angi TCP-port 389.

Velg alternativet Tillat tilkoblingen.

Merk av for DOMENE.
Merk av for PRIVAT.
Merk av for OFFENTLIG.

Skriv inn en beskrivelse i brannmurregelen.

Gratulerer, du har opprettet den nødvendige brannmurregelen.
Denne regelen tillater Django å spørre Active directory-databasen.
Opplæring - Oppretting av Windows-domenekonto
Deretter må vi opprette minst 2 kontoer i Active Directory-databasen.
ADMIN-kontoen vil bli brukt til å logge inn på Django-webgrensesnittet.
BIND-kontoen brukes til å spørre Active Directory-databasen.
Åpne programmet med navnet: Active Directory-brukere og -datamaskiner på domenekontrolleren
Opprett en ny konto i brukerbeholderen.

Opprett en ny konto med navnet: admin
Passord konfigurert til ADMIN bruker: 123qwe..
Denne kontoen vil bli brukt til å autentisere som administrator på Django webgrensesnittet.


Opprett en ny konto med navnet: bind
Passord konfigurert til BIND-brukeren: kamisama123 @
Denne kontoen brukes til å spørre passordene som er lagret i Active Directory-databasen.


Gratulerer, du har opprettet de nødvendige Active Directory-kontoene.
Opplæring - Oppretting av Windows-domenegrupper
Deretter må vi opprette minst 1 gruppe i Active directory-databasen.
Åpne programmet med navnet: Active Directory-brukere og -datamaskiner på domenekontrolleren
Opprett en ny gruppe i brukerbeholderen.

Opprett en ny gruppe med navnet django-admin
Medlemmer av denne gruppen vil ha admin tillatelse på Django web-grensesnittet.
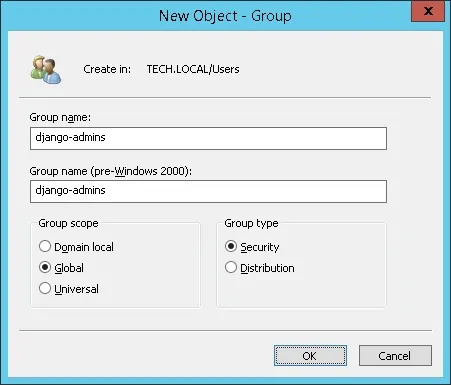
Viktig! Legg til administratorbrukeren som medlem av gruppen django-admins.
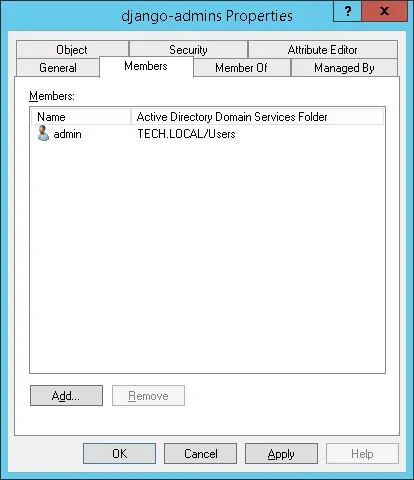
Gratulerer, du har opprettet den nødvendige Active Directory-gruppen.
Tutorial - Django Installasjon på Ubuntu Linux
Oppgrader Ubuntu-installasjonen.
Start datamaskinen på nytt om nødvendig.
Bruk apt-get for å installere de nødvendige pakkene.
Kontroller standard Python-versjon som er installert på systemet.
Kontroller den nyeste Python-versjonen som er installert på systemet ditt.
Endre standard Python-versjon til den nyeste utgaven som er oppdaget.
Kontroller standard Python-versjon som er installert på systemet.
Installer Django.
Her er Django installasjonsutgang.
Lag ditt første Django-prosjekt.
Redigere settings.py filen
Finn den ALLOWED_HOSTS og konfigurer DJango-serverens IP-adresse.
I vårt eksempel kjører Djando-serveren på en datamaskin ved hjelp av IP-adressen 192.168.15.11.
Start Django-serveren.
Åpne en nettleserprogramvare, skriv inn IP-adressen til Django-serverbrannmuren pluss:8000 og få tilgang til webgrensesnittet.
I vårt eksempel ble følgende URL skrevet inn i nettleseren:
• Https://192.168.15.11:8000
Django-webgrensesnittet skal presenteres
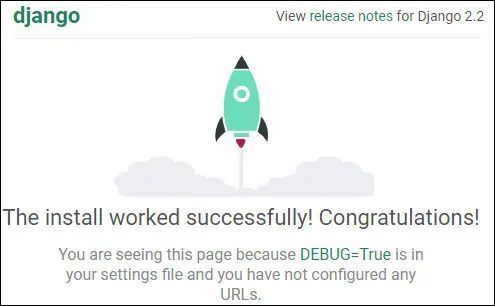
Trykk CTRL+C på Linux-kommandolinjen for å stoppe Djando-serveren.
Opprett Django SQLite-databaseskjemaet.
Her er Django migrasjon utgang:
Opprett en lokal administrativ brukerkonto.
I vårt eksempel oppretter vi en lokal brukerkonto som heter root med passordet kamisama123.
Start Django-serveren.
Åpne nettleseren din og skriv inn IP-adressen til webserveren pluss:8000/admin
I vårt eksempel ble følgende URL skrevet inn i nettleseren:
• Http://192.168.15.11:8000/admin
På påloggingsskjermen bruker du Django-brukernavnet og -passordet som er opprettet før.
• Standard brukernavn: root
• Standard passord: kamisama123
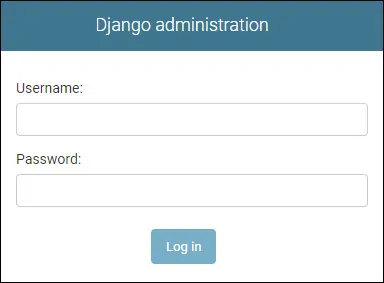
Etter en vellykket innlogging vil du bli sendt til Django Dashboard.
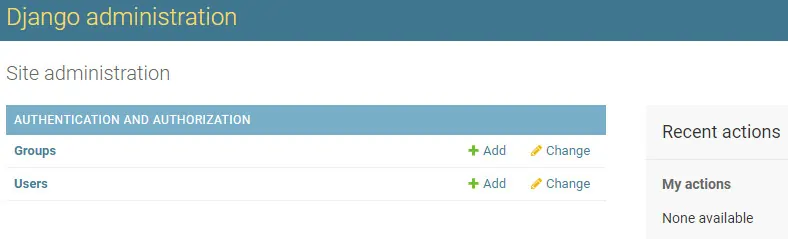
Gratulerer! Du har fullført Django-installasjonen på Ubuntu Linux.
Tutorial Django - LDAP-godkjenning på Active Directory
Trykk CTRL+C på Linux-kommandolinjen for å stoppe Djando-serveren.
Installer de nødvendige pakkene for å tillate django-auth-ldap installasjon.
Installer django-auth-ldap-pakken ved hjelp av PIP.
Her er django-auth-ldap installasjonsutgang.
Rediger Django-prosjektet settings.py filen.
Finn dette området øverst på filen settings.py filen.
Legg til LDAP-brukergodkjenningskonfigurasjonen under denne linjen.
I vårt eksempel brukte vi følgende konfigurasjon for brukerautentisering:
• Domian kontrollerEN IP - 192.168.15.10
• Active Directory-domene - dc = tech, dc = lokale
• Autentiseringsbeholdere - DC = tech, DC = lokal
• Bind bruker - CN = bind, CN = Brukere, DC = tech, DC = lokal
• Bind brukerpassord - kamisama123 @
• Gruppetillatelse - Medlemmer av django-admin-gruppen vil ha total tilgang til webgrensesnittet
Husk at du må endre dette for å gjenspeile nettverksmiljøet.
Start Django-serveren.
Som et eksempel, her er innholdet i vår settings.py fil.
Åpne nettleseren din og skriv inn IP-adressen til webserveren pluss:8000/admin
I vårt eksempel ble følgende URL skrevet inn i nettleseren:
• Http://192.168.15.11:8000/admin
På påloggingsskjermen bruker du Django-brukernavnet og -passordet som er opprettet før.
• Standard brukernavn: admin
• Standardpassord: Skriv inn Active Directory-passordet
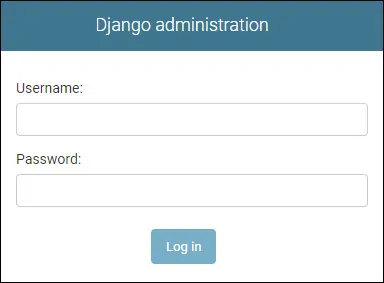
Etter en vellykket innlogging vil du bli sendt til Django Dashboard.
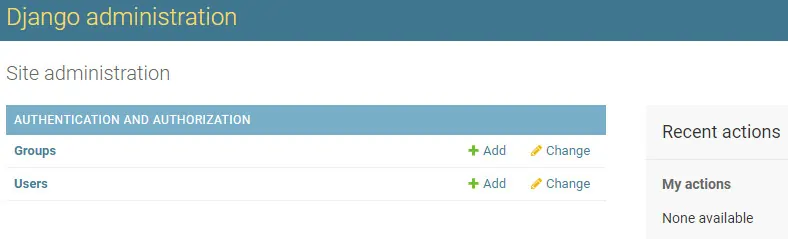
Åpne brukere-menyen, og kontroller om Active Directory-brukeren er oppført.

Gratulerer! Du har fullført Django ldap-godkjenning ved hjelp av Active Directory på Ubuntu Linux.
