Vil du lære hvordan du konfigurerer Grafana HTTP-godkjenning på Apache? I denne opplæringen skal vi vise deg hvordan du autentisere Grafana-brukere ved hjelp av Apache Native HTTP-autentisering.
• Ubuntu 18
• Ubuntu 19
• Grafana 6.4.4
Grafana Tutorial:
På denne siden tilbyr vi rask tilgang til en liste over Grafana tutorials.
Tutorial - Grafana Installasjon
Bruk følgende kommandoer på Linux-konsollen til å installere MySQL-databasetjenesten.
Få tilgang til Kommandolinjen MySQL.
Opprett en database med navnet grafana.
Opprett en databasebrukerkonto med navnet grafana.
Gi SQL-brukeren navnet grafana tillatelse over databasen kalt grafana.
Bruk følgende kommandoer på Linux-konsollen til å konfigurere Grafana APT-repositoriet.
Bruk følgende kommando for å installere Grafana.
Rediger grafana-konfigurasjonsfilen grafana.ini.
Utfør følgende konfigurasjon under delene [Database] [Session] og .
Husk at du må endre MySQL brukernavn og passord for å gjenspeile miljøet ditt.
Bruk følgende kommando til å starte Grafana-tjenesten.
Grafana-tjenesten vil begynne å lytte på TCP-port 3000.
Hvis du vil teste Grafana-installasjonen, åpner du nettleseren og skriver inn IP-adressen til serveren pluss:3000.
I vårt eksempel ble følgende URL skrevet inn i nettleseren:
• http://192.168.15.11:3000
Grafana-webgrensesnittet skal presenteres.

Skriv inn påloggingsinformasjonen for Grafana Default Password på ledetekstskjermen.
• Brukernavn: admin
• Passord: admin
Systemet vil be deg om å endre Grafana standardpassordet.
Gratulerer! Du er ferdig med Grafana grunnleggende installasjon.
Tutorial Grafana - Apache Proxy Installasjon
Nå må vi installere Apache-webserveren og konfigurere den til å fungere som proxy for Grafana-tjenesten.
Installer Apache-webserveren og de nødvendige pakkene.
Aktiver de nødvendige Apache-modulene.
Opprett Apache-passordfilen og den første kontoen som heter admin.
Systemet vil be deg om å skrive inn passordet for administratorkontoen to ganger.
La oss nå teste passordet for administratorkontoen.
Skriv inn passordet for administratorkontoen.
Bruk følgende kommandoer til å legge til kontoer i Apache-passordfilen.
I vårt eksempel legger vi til en konto som heter Benjamin.
Nå må vi konfigurere Apache port 80 som proxy til Grafana service port 3000.
Vi må også konfigurere Apache for å be om autentisering til brukere som prøver å acess Grafana.
Rediger konfigurasjonsfilen for Apache 000-default.conf.
Her er 000-default.conf-filen før konfigurasjonen vår.
Her er 000-default.conf-filen etter konfigurasjonen vår.
Start Apache-tjenesten på nytt.
Rediger grafana-konfigurasjonsfilen grafana.ini.
Utfør følgende konfigurasjon under [auth .proxy] området.
Start Grafana-tjenesten på nytt.
Apache-tjenesten vil lytte på TCP-port 80, godkjenne og omdirigere brukere til Grafana-tjenesten på port 3000.
For å teste Apache proxy-installasjonen din, åpne nettleseren din og skriv inn IP-adressen til serveren din.
I vårt eksempel ble følgende URL skrevet inn i nettleseren:
• http://192.168.15.11
Apache-proxyen vil be deg om å autentisere deg selv før du videresender deg til Grafana-tjenesten.
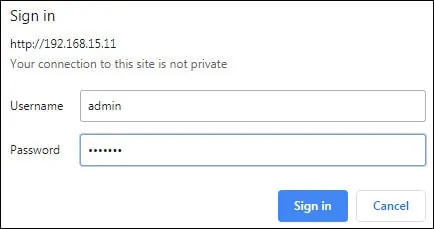
På påloggingsskjermen bruker du administratorbrukeren og passordet fra Apache htpasswd-filen.
• Brukernavn: admin
• Passord: Skriv inn Admin htpasswd-passordet.
Etter en vellykket pålogging vil du bli sendt direkte til Grafana dashbordet.

Gratulerer! Du har konfigurert Apache Proxy-godkjenning for å få tilgang til Grafana-serice.
