Vil du lære hvordan du bruker en gruppepolicy til å aktivere og konfigurere brannmuren til en datamaskin som kjører Windows? I denne opplæringen vil vi vise deg hvordan du aktiverer brannmurtjenesten og oppretter nettverksregler på alle datamaskiner i domenet ved hjelp av et gruppepolicyobjekt.
• Windows 2012 R2
• Windows 2016
• Windows 2019
• Windows 10
• Windows 7
Maskinvareliste:
Følgende avsnitt presenterer listen over utstyr som brukes til å opprette denne opplæringen.
Hver del av maskinvaren som er nevnt ovenfor, finner du på Amazons nettside.
Windows Relatert Tutorial:
På denne siden tilbyr vi rask tilgang til en liste over tutorials knyttet til Windows.
Opplæring gpo - Konfigurere Windows-brannmuren
Åpne verktøyet for gruppepolicybehandling på domenekontrolleren.

Opprett en ny gruppepolicy.

Skriv inn et navn på den nye gruppepolicyen.

I vårt eksempel ble det nye Gruppepolicyobjektet kalt MY-GPO.
Utvid mappen med navnet Gruppepolicyobjekter i skjermbildet Gruppepolicybehandling.
Høyreklikk det nye gruppepolicyobjektet, og velg alternativet Rediger.

Utvid datamaskinkonfigurasjonsmappen på skjermbildet redigeringsprogram for gruppepolicy, og finn følgende element.
Velg alternativet Windows-brannmur med avansert sikkerhet

Få tilgang til alternativet kalt Egenskaper for Windows-brannmur.
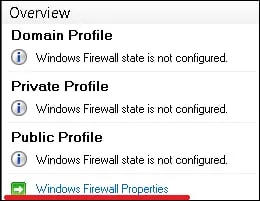
Velg ønsket nettverksprofil og utfør følgende konfigurasjon:
• Brannmurtilstand - På.
• Innkommende tilkoblinger - Blokker.
• Utgående tilkoblinger - Tillat.
Klikk på OK-knappen.
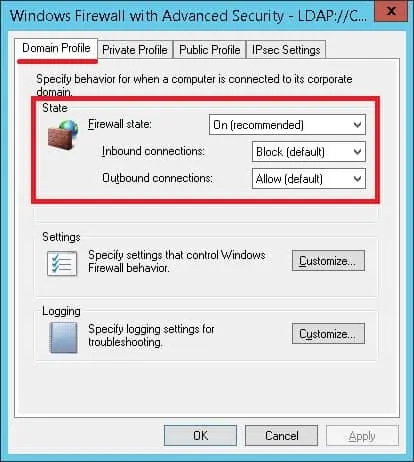
I vårt eksempel skal vi aktivere Windows-brannmuren når datamaskinen er koblet til domenenettverket.
I vårt eksempel skal vi tillate utgående forbindelser.
I vårt eksempel skal vi blokkere innkommende forbindelser.
Datamaskinen vil få lov til å starte en kommunikasjon med en hvilken som helst enhet.
Andre enheter vil ikke få lov til å starte kommunikasjon med datamaskinen.
Du kan eventuelt aktivere loggen over blokkerte pakker.
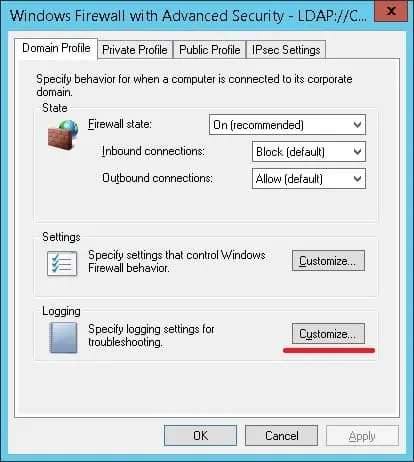
Aktiver alternativet Logg droppet pakker.
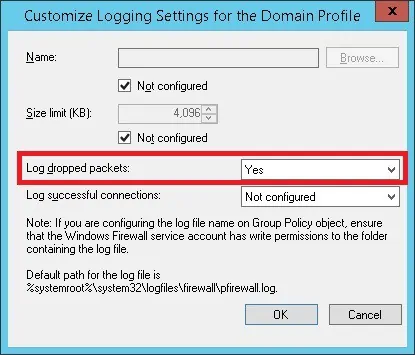
Dette er standardbanen for Windows-brannmurloggen.
Hvis du vil lagre konfigurasjonen av gruppepolicy, må du lukke redigeringsprogrammet for gruppepolicy.
Gratulerer! Du er ferdig med GPO-opprettelsen.
Opplæring gpo - Opprette en brannmur regel
Som et eksempel skal vi lage en hviteliste.
Denne regelen inneholder en liste over IP-adresser som har tillatelse til å starte en nettverkstilkobling til datamaskinen.
Velg alternativet Windows-brannmur med avansert sikkerhet i redigeringsprogrammet for gruppepolicy.

Opprett en ny innkommende regel.

Velg alternativet Egendefinert.

Velg alle programmer alternativet og klikk på Neste knapp.
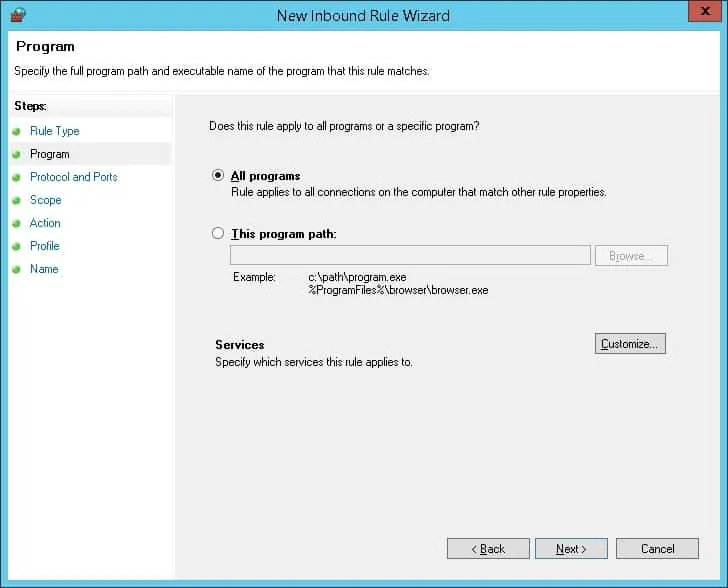
Klikk på Neste-knappen.
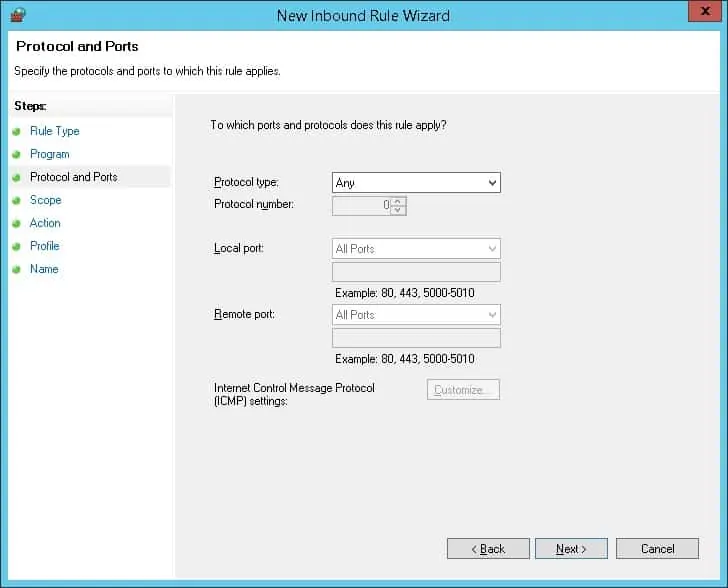
Skriv inn en liste over autoriserte IP-adresser og klikk på Neste knapp.
IP-adressene som er inkludert i listen vil bli autorisert til å starte kommunikasjon uten restriksjoner.
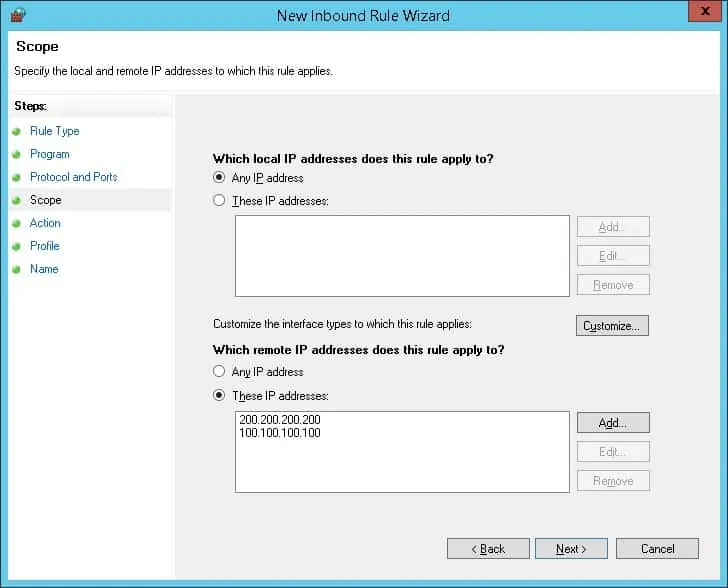
Velg alternativet for å tillate tilkoblingen.
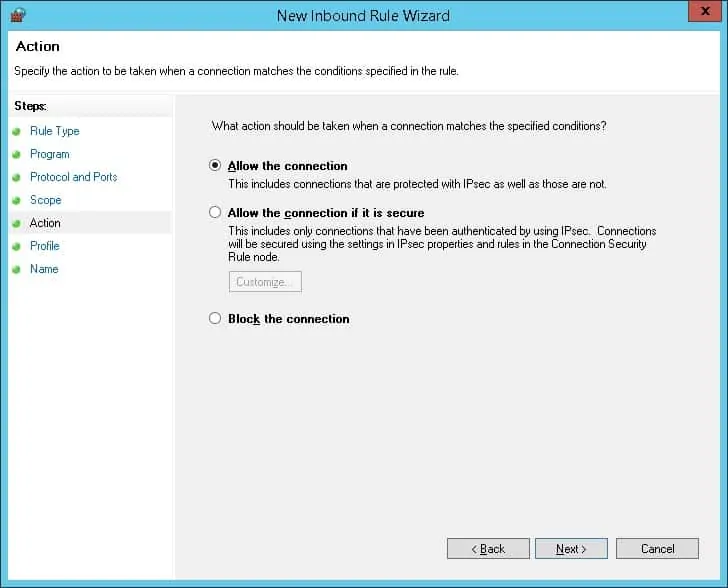
Velg ønsket nettverksprofil og klikk på Neste-knappen.
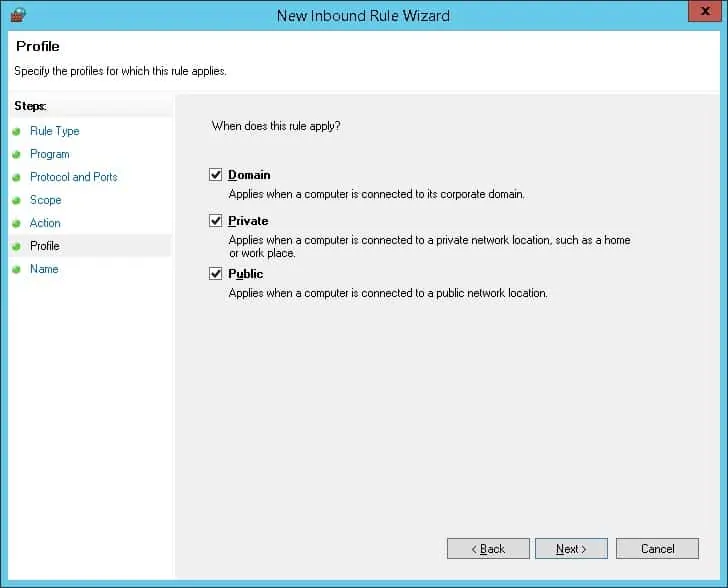
Skriv inn et navn for å identifisere den nye innkommende regelen.
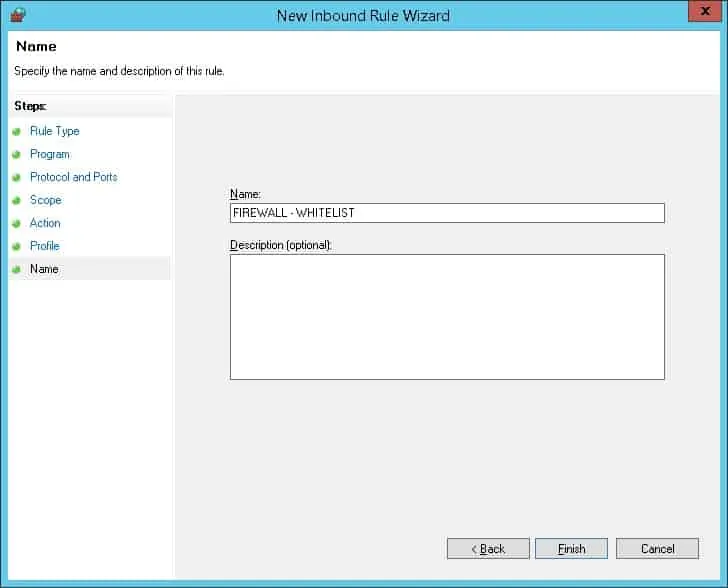
Klikk på Fullfør-knappen.
Hvis du vil lagre konfigurasjonen av gruppepolicy, må du lukke redigeringsprogrammet for gruppepolicy.
Gratulerer! Du er ferdig med opprettelsen av en innkommende regel ved hjelp av et gruppepolicyobjekt.
Opplæring gpo - Aktivere Windows-brannmuren
I skjermbildet Gruppepolicybehandling må du høyreklikke den ønskede organisasjonsenheten og velge alternativet for å koble et eksisterende gruppepolicyobjekt.

I vårt eksempel skal vi koble gruppepolicyen my-GPO til roten av domenet.

Etter påføring av gruppepolicyobjektet må du vente i 10 eller 20 minutter.
I løpet av denne tiden vil Gruppepolicyobjektet bli replikert til andre domenekontrollere.
I vårt eksempel brukte vi et gruppepolicyobjekt for å aktivere og konfigurere Windows-brannmuren.
