Denne opplæringen vil vise deg hvordan du konfigurerer gruppepolicy for å tvinge USB-kryptering på flyttbare enheter på Windows 2012-serveren ved hjelp av Bitlocker.
Dette vil hjelpe datamiljøet med å oppnå et høyere sikkerhetsnivå.
Domenekontrolleren kjører Windows 2012 R2.
Domenedatamaskinene kjører Windows 10-bedriften.
Domenedatamaskinene kjører Windows 7 enterprise.
Maskinvareliste:
Følgende del viser listen over utstyr som brukes til å opprette denne Windows-opplæringen.
Hver del av maskinvaren som er nevnt ovenfor, finner du på Amazons nettside.
Windows-spilleliste:
På denne siden tilbyr vi rask tilgang til en liste over videoer relatert til Windows.
Ikke glem å abonnere på vår youtube kanal som heter FKIT.
Windows Relatert Tutorial:
På denne siden tilbyr vi rask tilgang til en liste over tutorials knyttet til Windows.
Opplæring - Opprette GPO for å tvinge USB-stasjonskryptering
Følgende oppgaver ble utført på en domenekontroller som kjører Windows 2012 R2 med Active Directory.
Klikk på Start-menyen, finn og åpne verktøyet Gruppepolicybehandling.

Finn mappen med navnet Gruppepolicyobjekter i skjermbildet Gruppepolicybehandling.
Høyreklikk mappen Gruppepolicyobjekter, og velg alternativet Ny.

Skriv inn et navn på den nye policyen.
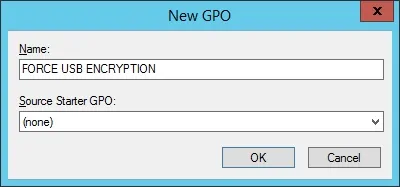
I vårt eksempel ble det nye GPO kalt: FORCE USB ENCRYPTION.
Utvid mappen med navnet Gruppepolicyobjekter i skjermbildet Gruppepolicybehandling.
Høyreklikk det nye gruppepolicyobjektet, og velg alternativet Rediger.
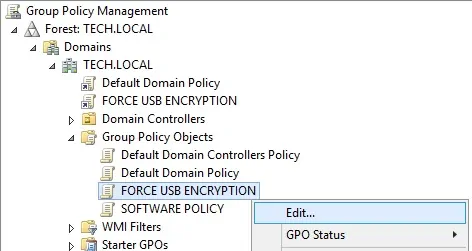
På skjermbildet redigeringsprogram for gruppepolicy vil du bli presentert for brukerkonfigurasjoner og datamaskinkonfigurasjoner.
Vi vil bare endre datamaskinkonfigurasjonene.
Vi trenger ikke å endre noen brukerkonfigurasjon.
Utvid datamaskinkonfigurasjonsmappen på skjermbildet redigeringsprogram for gruppepolicy, og finn følgende element.
Få tilgang til mappen med navnet Flyttbare datastasjoner.
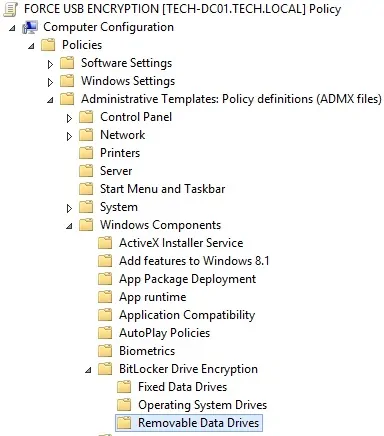
Til høyre vises listen over tilgjengelige konfigurasjonsalternativer.
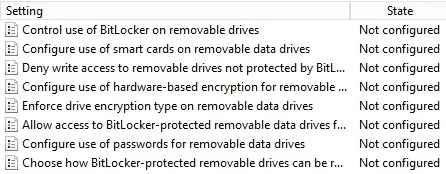
La oss først deaktivere skrivetilgangen til ukrypterte USB-lagringsenheter.
Dobbeltklikk konfigurasjonselementet med navnet: Avslås skrivetilgang til flyttbare stasjoner som ikke er beskyttet av Bitlocker.
På skjermbildet for konfigurasjonselement må du velge Alternativet Aktiver.
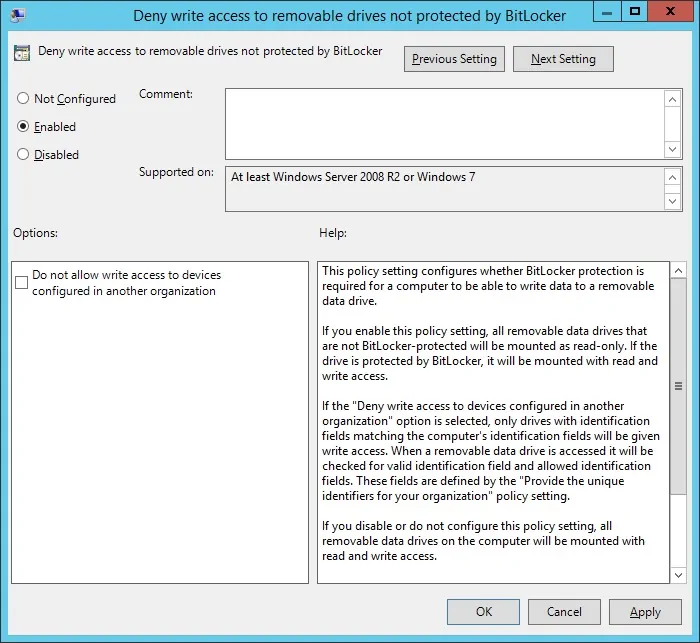
Hvis du også vil aktivere bruk av Bitlocker på tidligere versjoner av Windows.
Dobbeltklikk konfigurasjonselementet Med navnet Tillat tilgang til BitLocker beskyttede flyttbare stasjoner fra tidligere versjoner av Windows
På skjermbildet for konfigurasjonselement må du velge Alternativet Aktiver.
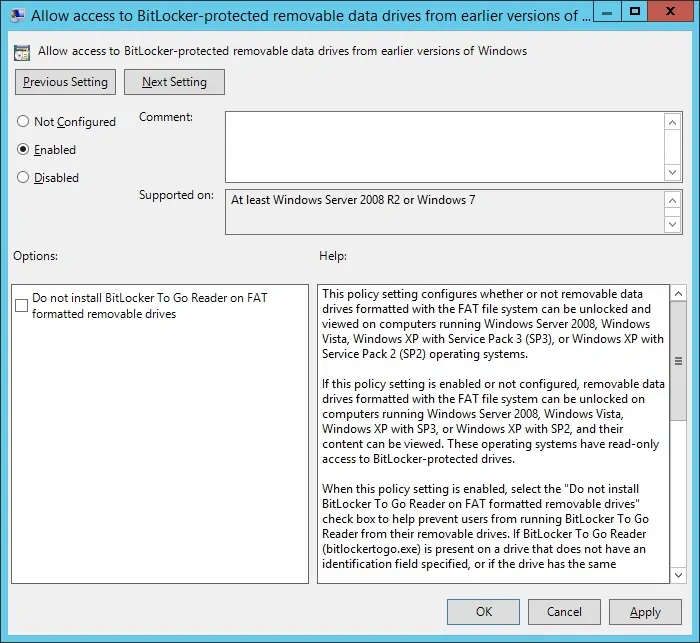
For å fullføre opprettingen av gruppepolicy må du lukke vinduet Redigeringsprogram for gruppepolicy.
Først når du lukker gruppepolicyvinduet, lagrer systemet konfigurasjonen.
Opplæring - Bruke Gruppepolicyobjektet til å tvinge USB-stasjonskryptering
Du er ferdig med opprettelsen av nettverksbegrensningS-gruppepolicyobjektet.
Du må imidlertid fortsatt aktivere bruken av den nye gruppepolicyen.
I skjermbildet Gruppepolicybehandling må du høyreklikke den ønskede organisasjonsenheten og velge alternativet for å koble et eksisterende gruppepolicyobjekt.

I vårt eksempel skal vi koble gruppepolicyen kalt FORCE USB ENCRYPTION til roten av vårt domene kalt TECH. Lokale.
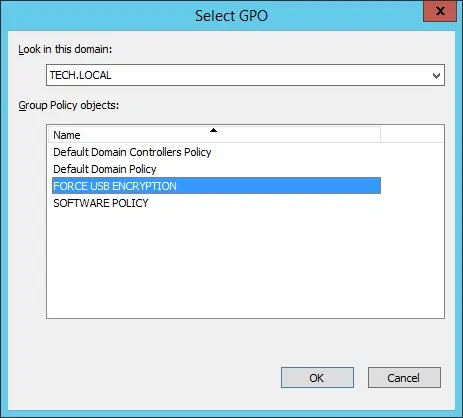
Etter påføring av gruppepolicyobjektet må du vente i 10 eller 20 minutter.
I løpet av denne tiden vil Gruppepolicyobjektet bli replikert til andre domenekontrollere som du kanskje har.
Etter å ha ventet 20 minutter, bør du starte en brukers datamaskin på nytt.
Under oppstarten får og bruker datamaskinen en kopi av den nye gruppepolicyen.
Hvis du vil teste konfigurasjonen, må du koble en USB-lagringsstasjon til datamaskinen og prøve å lagre en fil.
Datamaskinen skal automatisk nekte skrivetilgangen til ukryptert USB-lagringsenhet.
Datamaskinen skal automatisk tilby å kryptere USB-lagringsenheten ved hjelp av Bitlocker.

Etter å ha kryptert USB-lagringsenheten, vil du kunne skrive data til enheten.
