Denne opplæringen vil vise deg hvordan du overvåker hvem som slettet en fil på en datamaskin som kjører Windows.
Vår opplæring vil lære deg alle trinnene som kreves for å aktivere objektrevisjonsfunksjonen på en datamaskin som kjører Windows 2012.
• Domenekontrolleren kjører Windows 2012 R2.
• Domenedatamaskinene kjører Windows 7 og Windows 10.
Maskinvareliste:
Følgende del viser listen over utstyr som brukes til å opprette denne Windows-opplæringen.
Hver del av maskinvaren som er nevnt ovenfor, finner du på Amazons nettside.
Windows-spilleliste:
På denne siden tilbyr vi rask tilgang til en liste over videoer relatert til Windows.
Ikke glem å abonnere på vår youtube kanal som heter FKIT.
Windows Relatert Tutorial:
På denne siden tilbyr vi rask tilgang til en liste over tutorials knyttet til Windows.
Opplæring – Konfigurere gruppepolicyobjektet for objektrevisjon
Først må vi aktivere objektrevisjonsfunksjonen for hele domenet.
Følgende oppgaver ble utført på en domenekontroller som kjører Windows 2012 R2 med Active Directory.
Klikk på Start-menyen, finn og åpne verktøyet Gruppepolicybehandling.

Finn mappen med navnet Gruppepolicyobjekter i skjermbildet Gruppepolicybehandling.
Høyreklikk gruppepolicyobjektet med navnet Standard domenepolicy, og velg alternativet Rediger.
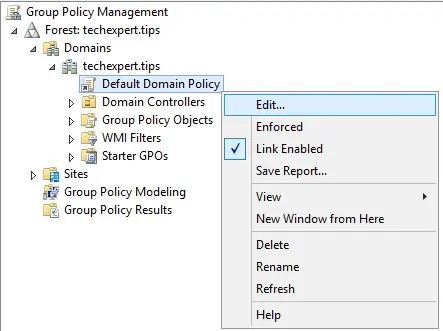
På skjermbildet redigeringsprogram for gruppepolicy vil du bli presentert for brukerkonfigurasjoner og datamaskinkonfigurasjoner.
Vi vil bare endre datamaskinkonfigurasjonene.
Vi trenger ikke å endre noen brukerkonfigurasjon.
Utvid datamaskinkonfigurasjonsmappen på skjermbildet redigeringsprogram for gruppepolicy, og finn følgende element.
• Policyer for > > datamaskinkonfigurasjon > Windows-innstillinger Sikkerhetsinnstillinger > Lokale policyer > Overvåkingspolicy
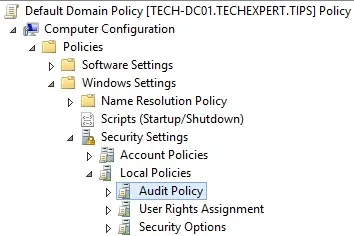
Til høyre vises listen over tilgjengelige konfigurasjonsalternativer.
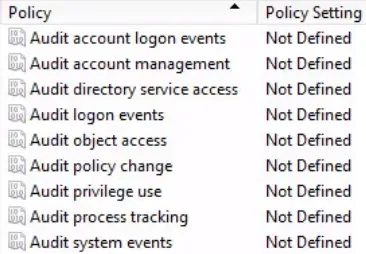
Dobbeltklikk konfigurasjonselementet med navnet: Auditer objekttilgang.
Aktiver følgende sikkerhetsinnstillinger:
• Definere disse policyinnstillingene
• Suksess
• Feil

For å fullføre opprettingen av gruppepolicy må du lukke vinduet Redigeringsprogram for gruppepolicy.
Først når du lukker gruppepolicyvinduet, lagrer systemet konfigurasjonen.
Opplæring – Aktiver gruppepolicyobjektet for objektrevisjon
Nå må vi aktivere objektrevisjonsfunksjonen på de ønskede filene og mappene.
I vårt eksempel skal vi aktivere objektrevisjonen på en mappe som heter TECHEXPERT.
Først oppretter du en mappe med navnet TECHEXPERT.
For det andre høyreklikker du på mappen og velger Egenskaper-alternativet.
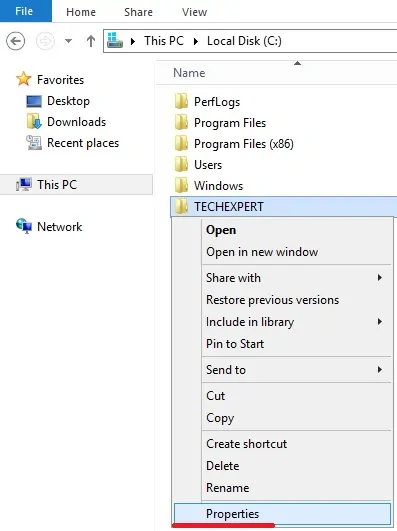
Åpne kategorien Sikkerhet i kategorien Egenskaper, og klikk på Avansert-knappen.
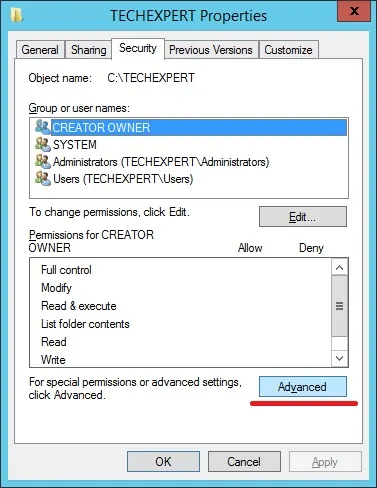
I skjermbildet Avanserte sikkerhetsinnstillinger åpner du kategorien Sporing av endringer og klikker på Legg til-knappen.
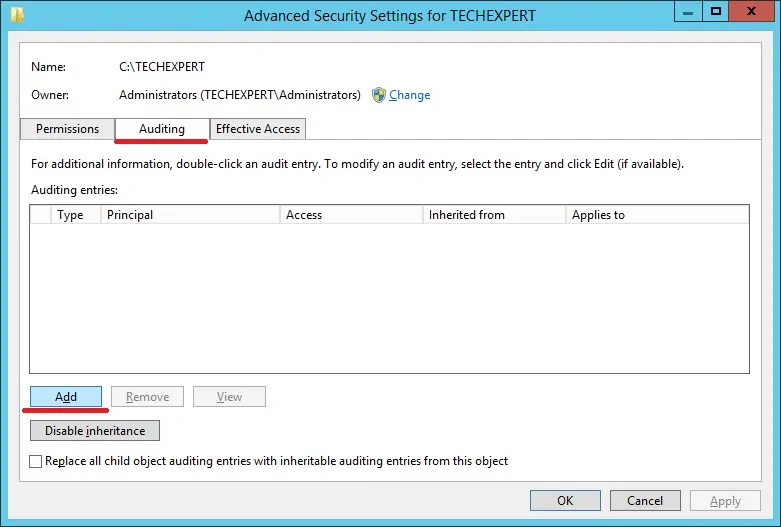
Klikk på alternativet Velg en hovedstol på den nye skjermen.
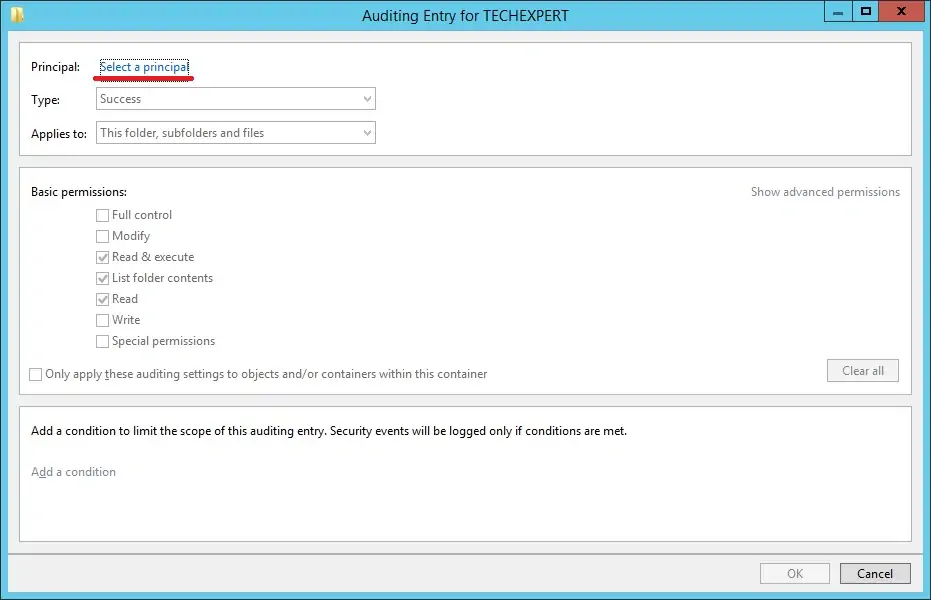
Skriv inn gruppen som heter Alle og klikk på Ok knapp.
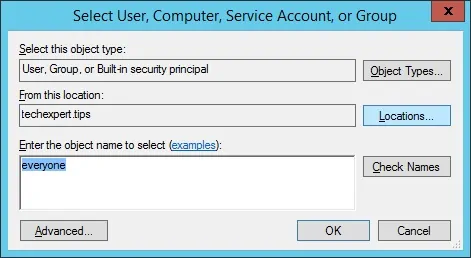
Utfør følgende konfigurasjon:
• Type - Alle
• Gjelder for - Denne mappen, undermapper og filer
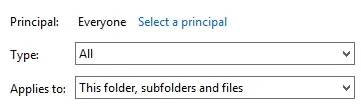
Klikk alternativet Vis avanserte tillatelser i området Avanserte tillatelser.
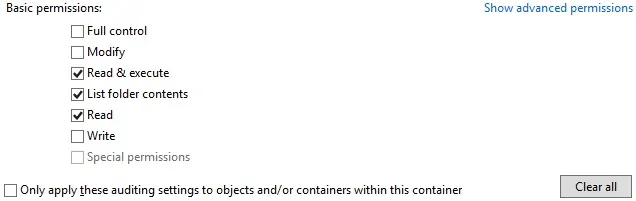
Aktiver bare følgende alternativer i området Avansert tillatelse:
• Slett undermapper og filer.
• Slett.
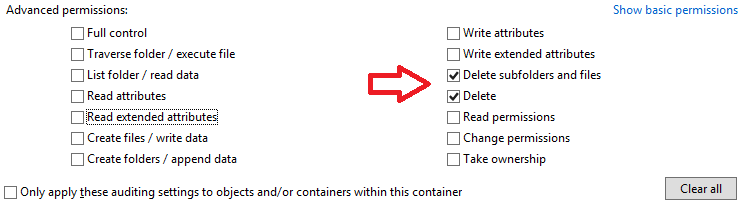
Klikk på Ok-knappen for å lukke Windows.
Klikk på Ok-knappen.
Klikk på Ok-knappen.
Start datamaskinen på nytt for å aktivere gruppepolicyen objektrevisjon.
I vårt eksempel aktiverte vi objektrevisjonen til en mappe med navnet TECHEXPERT.
Du har fullført den nødvendige objektrevisjonskonfigurasjonen.
Tutorial - Hvem slettet filen min?
Du er ferdig med opprettelsen av Gruppepolicyobjektet.
Men du må fortsatt lære hvordan du oppdager hvem som slettet filene dine.
I vårt eksempel skal vi vise deg alle trinnene som kreves for å finne ut hvem som har slettet filene dine.
La oss først opprette en tekstfil med navnet TEST. TXT i TECHEXPERT-mappen.

Nå sletter du TESTEN. TXT-fil.
Åpne Windows Event Viewer-programmet.
Utvid Windows-loggene på hendelseslisteskjermen, og velg alternativet Sikkerhet.
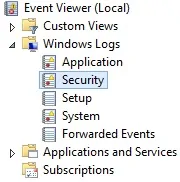
Høyreklikk på sikkerhetsloggen og velg Finn alternativet.
Skriv inn navnet på den slettede filen og klikk på Søk-knappen.
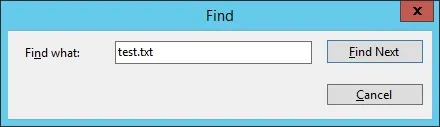
Du finner en hendelsesviser-ID 4663 med detaljene for den slettede filen.
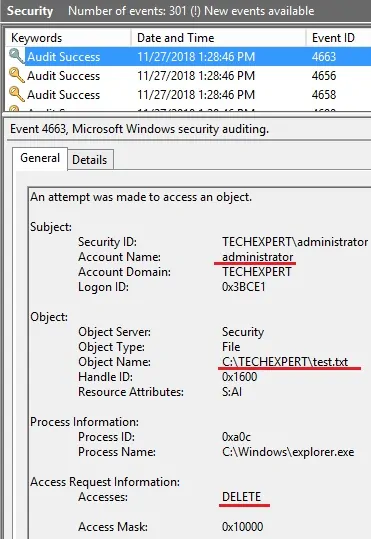
I vårt eksempel oppdaget vi at TESTEN. TXT-filen ble slettet av administratoren.
