Este tutorial mostrará como configurar uma política de grupo de QoS no servidor Windows 2012.
Este tutorial irá mostrar-lhe como limitar toda a conexão HTTP a 50KBytes.
Em nosso exemplo, um servidor da Web denominado TECH-WEB01 oferecerá páginas da Web usando HTTP e HTTPS.
Em nosso exemplo, o servidor da Web denominado TECH-WEB01 limitará a velocidade das conexões HTTP para 50 KB.
O controlador de domínio está executando o Windows 2012 R2.
Os computadores do domínio estão executando o Windows 7 e o Windows 10.
Lista de Hardware:
A seção a seguir apresenta a lista de equipamentos usados para criar este tutorial do Windows.
Cada peça de hardware listada acima pode ser encontrada no site da Amazon.
Windows Playlist:
Nesta página, oferecemos acesso rápido a uma lista de vídeos relacionados ao Windows.
Não se esqueça de se inscrever em nosso canal do youtube chamado FKIT.
Tutoriais Relacionados ao Windows:
Nesta página, oferecemos acesso rápido a uma lista de tutoriais relacionados ao Windows.
Tutorial - Criando a Estrutura do Active Directory
As seguintes tarefas foram executadas em um controlador de domínio executando o Windows 2012 R2 com o Active Directory.
Clique no menu Iniciar, localize e abra a tela Usuários e Computadores do Active Directory.
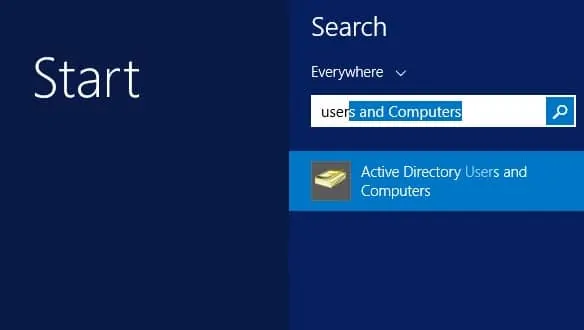
Na tela do Active Directory, clique com o botão direito do mouse no nome do domínio.
Selecione a opção para criar uma nova unidade organizacional.
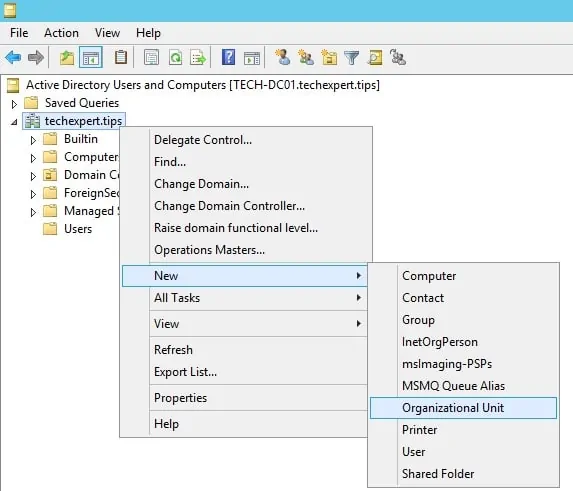
Em nosso exemplo, a nova unidade organizacional foi denominada: QoS
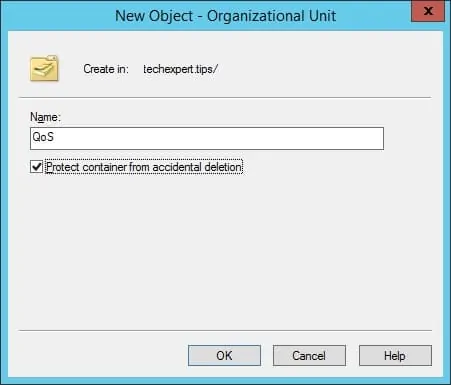
Agora, você precisa mover o computador desejado para a unidade organizacional de QoS.
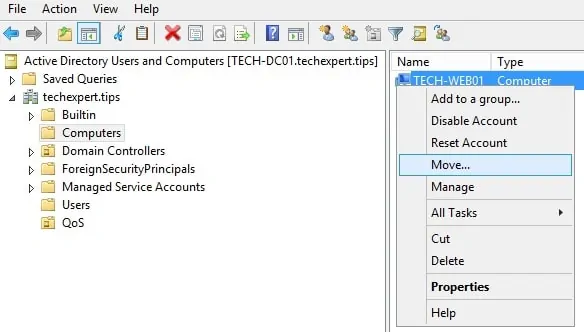
Em nosso exemplo, movemos o servidor da Web chamado TECH-WEB01 para a unidade organizacional de QoS.
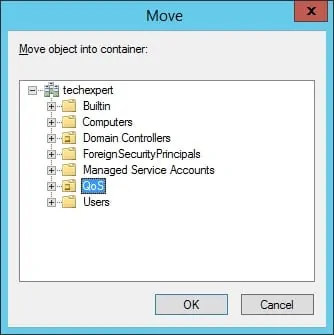
Tutorial - Criando a GPO de QoS
As seguintes tarefas foram executadas em um controlador de domínio executando o Windows 2012 R2 com o Active Directory.
Clique no menu Iniciar, localize e abra a ferramenta Gerenciamento de Diretiva de Grupo.

Na tela Gerenciamento de Diretiva de Grupo, localize a pasta denominada Objetos de Diretiva de Grupo.
Clique com o botão direito do mouse na pasta Objetos de Diretiva de Grupo e selecione a opção Novo.
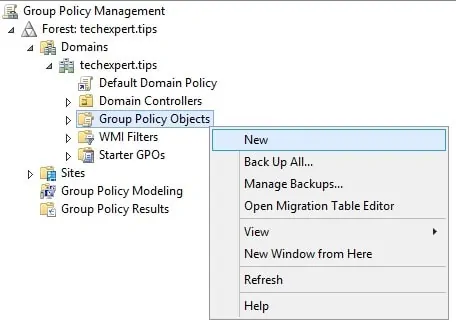
Digite um nome para sua nova política.
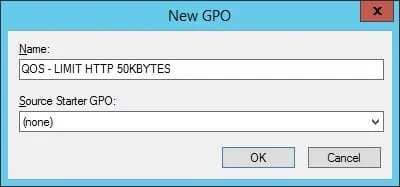
No nosso exemplo, o novo GPO recebeu o nome: QOS - LIMIT HTTP 50KBYTES
Na tela Gerenciamento de Diretiva de Grupo, expanda a pasta denominada Objetos de Diretiva de Grupo.
Clique com o botão direito do mouse no novo Objeto de Diretiva de Grupo e selecione a opção Editar.

Na tela do editor de política de grupo, você será apresentado para Configurações do usuário e Configurações do computador.
Vamos mudar apenas as configurações do computador.
Não precisamos alterar nenhuma configuração do usuário.
Na tela do editor de política de grupo, expanda a pasta Configuração do computador e localize o item a seguir.
• Configuração do Computador> Políticas> Configurações do Windows> QoS com base em políticas

Clique com o botão direito do mouse no objeto QoS baseado em política e selecione a opção: Criar nova política.
Na nova tela, você precisa executar a seguinte configuração:
• Nome da política: QOS - LIMIT HTTP 50KBYTES
• Especifique o valor de DSCP - NÃO
• Especifique Taxa de Aceleração de Saída: 50 KBps
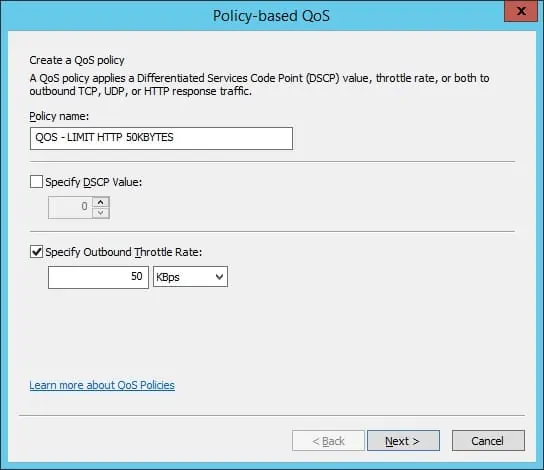
Na próxima tela, selecione a opção denominada: Esta política de QoS se aplica a todos os aplicativos.
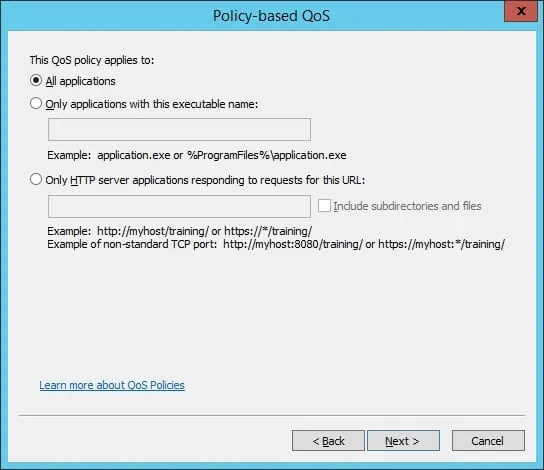
Na próxima tela, você precisa executar a configuração do endereço IP de origem ou de destino.
Em nosso exemplo, mantivemos a configuração padrão e clicamos no botão Next.
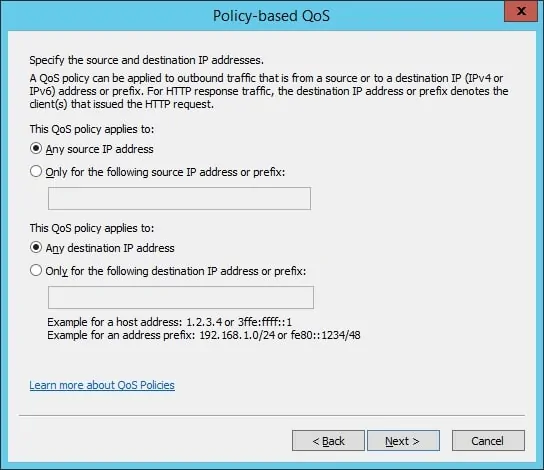
Agora, você precisa especificar o tipo de comunicação que deve ter a largura de banda limitada.
Em nosso exemplo, precisamos limitar a comunicação do servidor da Web para qualquer cliente.
O servidor da web usa o protocolo TCP e a porta de origem 80.
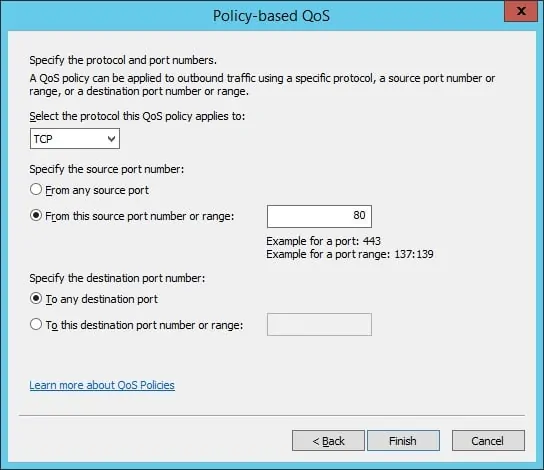
Clique no botão Concluir.
Para finalizar a criação da política de grupo, você precisa fechar a janela do editor de política de grupo.
Somente quando você fechar a janela da política de grupo, o sistema salvará sua configuração.
Tutorial - Aplicando o GPO de QoS
Você concluiu a criação do GPO de QoS.
Porém, você ainda precisa ativar o uso de sua nova Política de Grupo.
Na tela Gerenciamento de políticas de grupo, você precisa clicar com o botão direito do mouse na Unidade organizacional desejada e selecionar a opção para vincular um GPO existente.
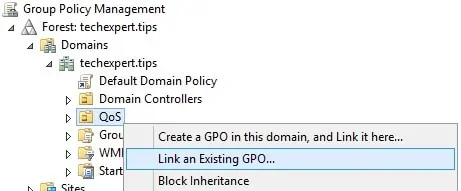
Em nosso exemplo, vamos vincular a política de grupo chamada QOS - LIMIT HTTP 50KBYTES à unidade organizacional denominada QoS.
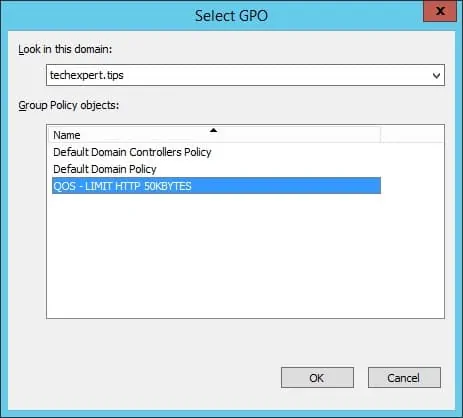
Depois de aplicar o GPO, você precisa aguardar 10 ou 20 minutos.
Durante esse período, o GPO será replicado para outros controladores de domínio que você possa ter.
Depois de esperar 20 minutos, você deve reinicializar o computador cliente de QoS.
Durante a inicialização, o computador obterá e aplicará uma cópia da nova política de grupo de QoS.
Após reinicializar o computador cliente, abra um prompt de comando do POWERSHELL.
Use o seguinte comando para verificar se a política de grupo de QoS foi aplicada.
# Get-NetQosPolicy -PolicyStore ActiveStore
Name : QoS - limit http 50kbytes
Owner : Group Policy (Machine)
NetworkProfile : All
Precedence : 127
IPProtocol : TCP
IPSrcPortStart : 80
IPSrcPortEnd : 80
ThrottleRate : 409.6 KBits/sec
Use o seguinte comando POWERSHELL para exibir informações detalhadas relacionadas à sua política de Grupo de QoS.
No nosso exemplo, o novo GPO recebeu o nome: QOS - LIMIT HTTP 50KBYTES
# Get-NetQosPolicy -PolicyStore ActiveStore -Name "qos - limit http 50kbytes" | Format-List -Property *
User :
AppPathName :
Template : None
NetDirectPort : 0
IPProtocol : TCP
IPPort : 0
IPSrcPrefix :
IPSrcPortStart : 80
IPSrcPortEnd : 80
IPDstPrefix :
IPDstPortStart : 0
IPDstPortEnd : 0
URI :
URIRecursive : False
PriorityValue : -1
DSCPValue : -1
MinBandwidthWeight : 0
ThrottleRate : 409600
NetworkProfile : All
TemplateMatchCondition : None
UserMatchCondition :
AppPathNameMatchCondition :
NetDirectPortMatchCondition : 0
IPProtocolMatchCondition : TCP
IPPortMatchCondition : 0
IPSrcPrefixMatchCondition :
IPSrcPortStartMatchCondition : 80
IPSrcPortEndMatchCondition : 80
IPDstPrefixMatchCondition :
IPDstPortStartMatchCondition : 0
IPDstPortEndMatchCondition : 0
URIMatchCondition :
URIRecursiveMatchCondition : False
PriorityValue8021Action : -1
DSCPAction : -1
MinBandwidthWeightAction : 0
ThrottleRateAction : 409600
Caption :
Description :
ElementName : qos - limit http 50kbytes
InstanceID : \qos - limit http 50kbytes\ActiveStore
Name : qos - limit http 50kbytes
Owner : Group Policy (Machine)
Precedence : 127
Version :
PSComputerName :
CimClass : ROOT/StandardCimv2:MSFT_NetQosPolicySettingData
CimInstanceProperties :
CimSystemProperties : Microsoft.Management.Infrastructure.CimSystemProperties
Para testar a configuração, você precisa tentar baixar um arquivo grande do servidor da web.
Se você estiver usando o protocolo HTTP, o GPO de QoS deverá limitar o download do arquivo a um máximo de 50 KB.
Se você estiver usando o protocolo HTTPS, o GPO de QoS não deverá limitar a velocidade de download do arquivo.

Talvez você esteja se perguntando como criar uma política de QoS sem usar uma Configuração de Política de Grupo.
Use o seguinte comando POWERSHELL para limitar a saída do protocolo HTTP para 50 KB.
Tenha em mente que 50 KBytes equivalem a 400 KBits.
# New-netqospolicy -Name 'HTTP' -IPPort 80 -IPProtocol TCP -ThrottleRateActionBitsPerSecond 400KB
Use o seguinte comando POWERSHELL para remover a política de grupo de QoS criada anteriormente.
# Remove-NetQosPolicy -Name "HTTP"
Parabéns! Agora você pode criar QoS no Windows.
