Gostaria de aprender como habilitar o protocolo HTTP2 do servidor Apache no Ubuntu Linux? Neste tutorial, vamos mostrar todas as etapas necessárias para habilitar o protocolo HTTP2 em um computador executando o Ubuntu Linux.
• Ubuntu 20
• Ubuntu 19
• Ubuntu 18
• Apache 2.4.41
• PHP 7.4.3
Copyright © 2018-2021 by Techexpert.tips.
Todos os direitos reservados. Nenhuma parte desta publicação pode ser reproduzida, distribuída ou transmitida de qualquer forma ou por qualquer meio sem a permissão prévia por escrito do editor.
Lista de equipamentos
A seção a seguir apresenta a lista de equipamentos usados para criar este tutorial.
Como associado da Amazon, eu ganho comissão por compras qualificadas.
Apache - Tutorial relacionado:
Nesta página, oferecemos acesso rápido a uma lista de tutoriais relacionados ao Apache.
Conta na GoDaddy
Primeiro, você precisa acessar o SITE godaddy e criar uma conta.
Esta conta será usada para criar seu certificado HTTPS.
O recurso HTTP2 requer um certificado HTTPS.
O recurso HTTP2 não funciona usando apenas HTTP.
Tutorial - Criação de Certificados HTTPS
Instale os pacotes necessários.
Gere seu arquivo KEY e seu arquivo CSR.
O sistema fará algumas perguntas para criar sua solicitação de certificado.
• Nome do país - Digite o código de 2 letras para o seu país
• Nome do Estado ou província - Digite o nome do seu Estado ou Província.
• Nome da localidade - Digite o nome de sua cidade
• Nome da organização - Digite o nome da organização ou o nome pessoal.
• Nome da unidade organizacional - Opcional
• Nome Comum - Digite o nome do host do seu site
• Endereço de e-mail - Opcional
• Uma senha de desafio - Opcional.
• Nome da empresa opcional.
Em nosso exemplo, estamos criando uma solicitação de certificado para o site techexpert.tips.
O CSR contém sua solicitação de assinatura de certificado e será enviado para GoDaddy para criar seu certificado público.
Aqui está o conteúdo do arquivo CSR:
O arquivo KEY contém sua chave privada e deve ser mantido em um lugar seguro o tempo todo.
Aqui está o conteúdo do arquivo KEY:
Volte para o SITE da GODADDY e compre o certificado SSL.
Você será obrigado a colar o conteúdo do arquivo CSR no site.
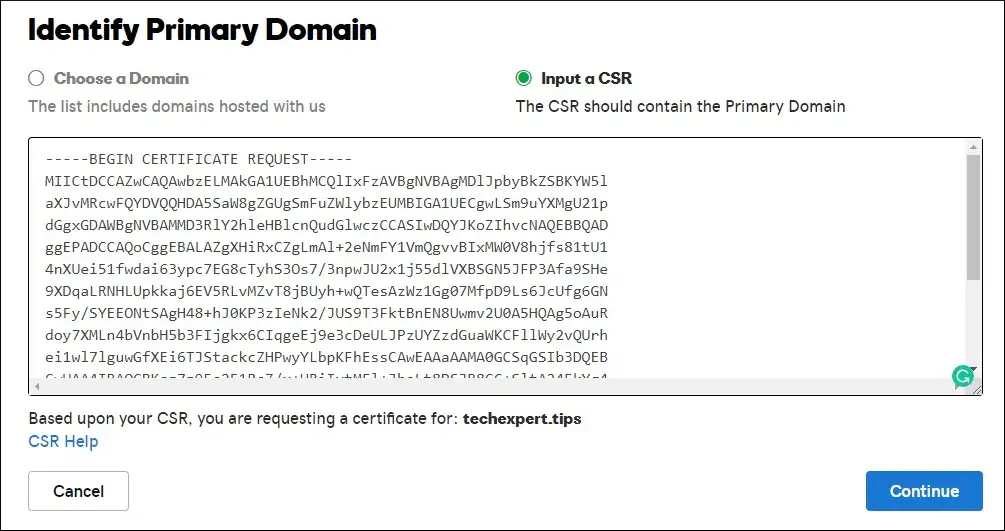
Após 10 minutos, o GoDaddy terminará a criação do seu certificado e permitirá que você baixe um arquivo ZIP.
Em nosso exemplo, o arquivo ZIP foi nomeado: techexpert.tips.zip
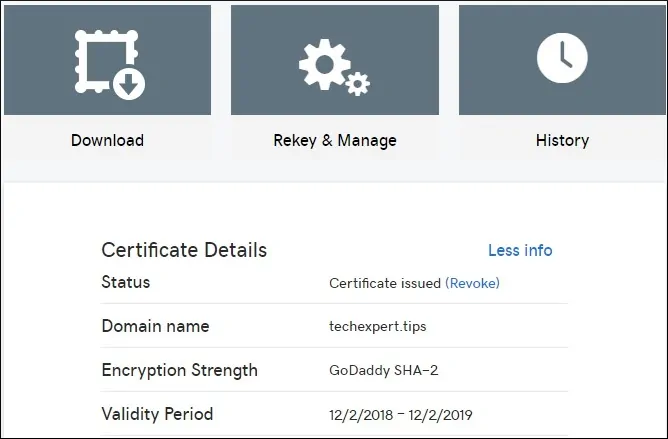
Copie o arquivo ZIP para o servidor Linux.
Em nosso exemplo, eu vou assumir que você copiou o arquivo ZIP para o seguinte diretório: /downloads/certificado
Aqui está a saída de comando.
Vamos listar os arquivos disponíveis dentro do diretório de certificados.
• 1c9ad5b95b2ac0fb.crt
• gd_bundle-g2-g1.crt
• techexpert.csr
• techexpert.key
• techexpert.tips.zip
Você deve ter arquivos semelhantes dentro do diretório do seu certificado.
Opcional. Se você quiser olhar dentro dos arquivos de certificado enviados por Godady, use os seguintes comandos.
Não se esqueça de alterar os nomes dos arquivos para refletir seu ambiente.
Tutorial Apache - Instalação HTTP2
Instale o servidor Apache com suporte a HTTP2 e PHP.
Habilite os módulos e arquivos de configuração necessários.
Se você tinha o PHP instalado na instalação do Apache, você precisa desabilitar o módulo Apache PHP padrão.
Habilite o novo módulo PHP do Apache.
Desabilite o MPM padrão do Apache.
Habilite o novo MPM do Apache.
O Apache 2 introduziu Módulos de Multiprocessamento ou MPMs.
Os MPMs mudam a forma como o Apache lida com pedidos de clientes.
Habilite o módulo Apache HTTP2.
Edite o arquivo de configuração do Apache.
Habilite o suporte ao Apache HTTP2 adicionando a seguinte linha no final do arquivo de configuração.
Reinicie o serviço PHP-FPM.
Reinicie o serviço Apache.
Você terminou a instalação de HTTP2 no Apache.
Apache - Testando o suporte HTTP2
Agora, vamos testar se nossa instalação Apache realmente suporta HTTP2.
Instale o software necessário para testar o suporte ao Apache HTTP/2.
Use o seguinte comando para testar o suporte do Apache ao HTTP2 usando wget.
Lembre-se de que você precisa alterar 200.200.200.200 para o endereço IP do seu servidor.
Aqui está a saída de comando.
Parabéns, você testou com sucesso o suporte HTTP2 no Apache.
Tutorial Apache - Configure um Virtualhost usando HTTP2
Agora, vamos usar o certificado HTTPS que compramos da GoDaddy e criar um site HTTP2.
Use o comando folowing para criar as pastas necessárias.
Crie seu arquivo de configuração de host virtual para também oferecer seu site em HTTPS:
Tenha em mente que o nome do arquivo do host virtual e a localização podem não ser os mesmos que os meus.
Como exemplo, aqui está nosso arquivo de configuração de VirtualHost.
Este arquivo de host virtual tem o HTTPS e HTTP2 ativados.
Este arquivo também foi configurado para redirecionar qualquer conexão HTTP para a versão HTTPS do site.
Defina a permissão correta do arquivo em todos os certificados e arquivos-chave.
Habilite a configuração do host virtual.
Reinicie o serviço Apache.
Você terminou a configuração HTTP2 no servidor Apache.
Apache - Testando uma conexão HTTP2 usando o Chrome
Agora, vamos testar nossa instalação Apache HTTP2.
Vamos usar a extensão Chrome HTTP/2 e SPDY Indicator para detectar o suporte ao HTTP2.
Acesse a loja web do Google e instale a extensão Chrome HTTP/2 e SPDY Indicator.
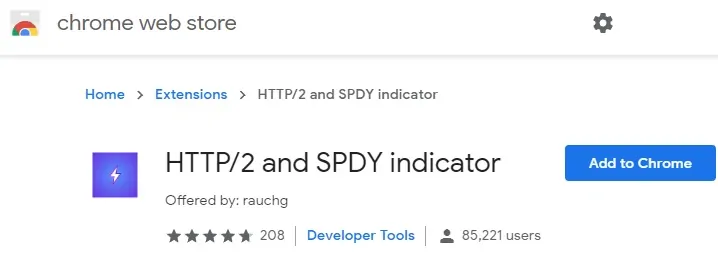
A extensão HTTP/2 adicionará um botão indicador na parte superior direita da tela.
O botão indicador está na forma de um raio.
Se o indicador relâmpago for cinza, significa que o site não suporta HTTP2
Se o indicador relâmpago for cinza, significa que o site não suporta HTTP2.

Se o indicador relâmpago for azul, significa que o site suporta HTTP2.

Se o indicador relâmpago for verde, significa que o site suporta HTTP2, SPDY e o protocolo QUIC

Agora, você é capaz de detectar rapidamente qual site tem suporte http/2 ativado.
Tente acessar seu site e verificar se o indicador relâmpago é azul.
Tenha em mente que você precisa alterar o site https://techexpert.tips para o nome do seu site.
