Gostaria de aprender como configurar um roteador wireless TP-LINK ARCHER A7 AC1750? Neste tutorial, mostraremos como fazer a configuração inicial do endereço IP em um ponto de acesso TP-LINK ARCHER A7 AC1750 e como criar sua primeira rede sem fio.
• TP-LINK ARCHER A7 AC1750
TPLINK - Tutorial Relacionado:
Nesta página, oferecemos acesso rápido a uma lista de tutoriais relacionados ao TP-LINK.
Archer A7 AC1750 - Configuração inicial
Conecte seu computador ao Archer AC1750 usando um cabo Ethernet.

Conecte a porta chamada Internet a um dispositivo com acesso à internet.

Configure o seguinte endereço de rede no computador:
• IP - 192.168.0.100
• MÁSCARA DE REDE - 255.255.255.0
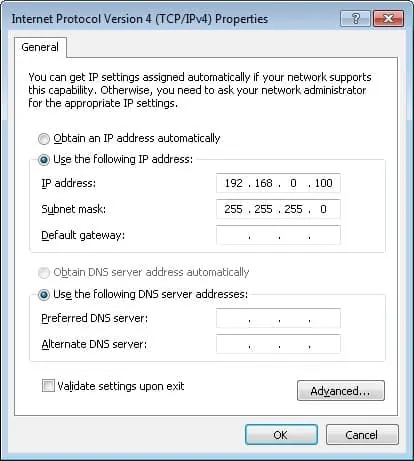
Ligue o TP-LINK AC1750 e aguarde 1 minuto.
Pressione o botão de reset localizado na parte de trás do equipamento por 10 segundos.
No seu desktop, abra um prompt dos dos e tente pingar o endereço IP padrão do equipamento TP-LINK.
• IP: 192.168.0.1
Abra seu navegador e digite o endereço IP do seu roteador sem fio.
Em nosso exemplo, a seguinte URL foi inserida no Navegador:
• http://192.168.0.1
A interface da web do AC1750 deve ser apresentada.
Defina uma senha de gerenciamento.
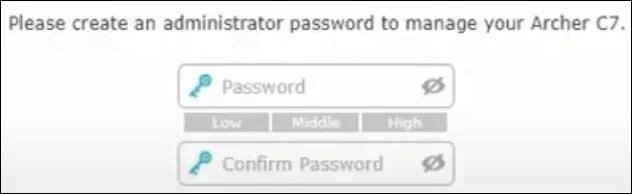
Selecione o fuso horário correto.
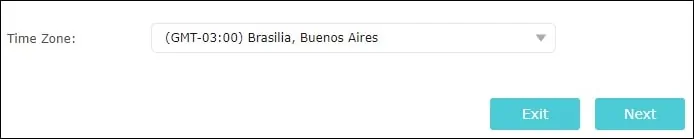
Selecione a melhor opção para sua conexão à internet.
Em nosso exemplo, selecionamos o endereço IP Dinâmico.
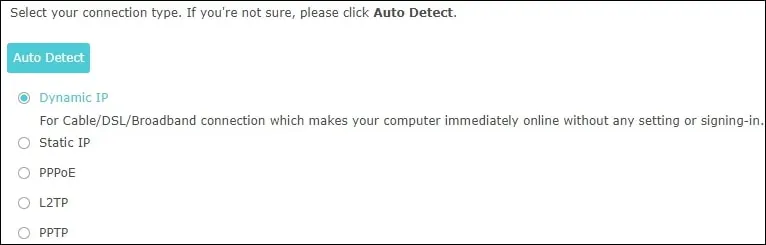
Clique no botão Next.

Digite um nome de rede sem fio e a senha desejada.

Dependendo da versão do seu firmware, pode ser exibida uma tela de configuração diferente.

Na tela de resumo, clique no botão Salvar.

Se você precisar alterar o endereço IP do dispositivo, acesse a guia Avançado na parte superior da tela.

Acesse o menu NETWORK e selecione a opção LAN.
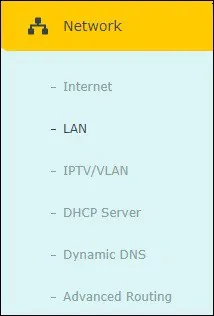
Digite a configuração de rede desejada e clique no botão Salvar.
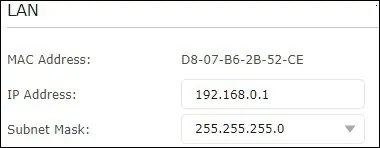
Se você precisar alterar a configuração Wireless, acesse a guia Avançado na parte superior da tela.

Acesse o menu WIRELESS e selecione a opção CONFIGURAÇÕES SEM FIO.
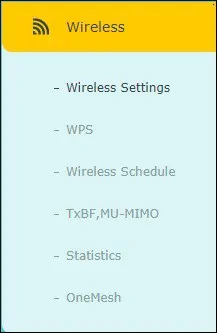
Digite a configuração sem fio desejada e clique no botão Salvar.
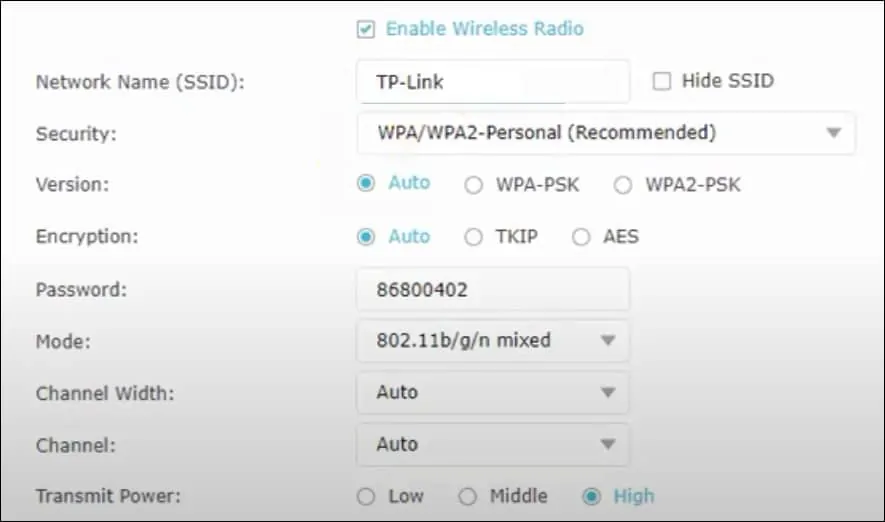
Dependendo da versão do seu firmware, pode ser exibida uma tela de configuração diferente.
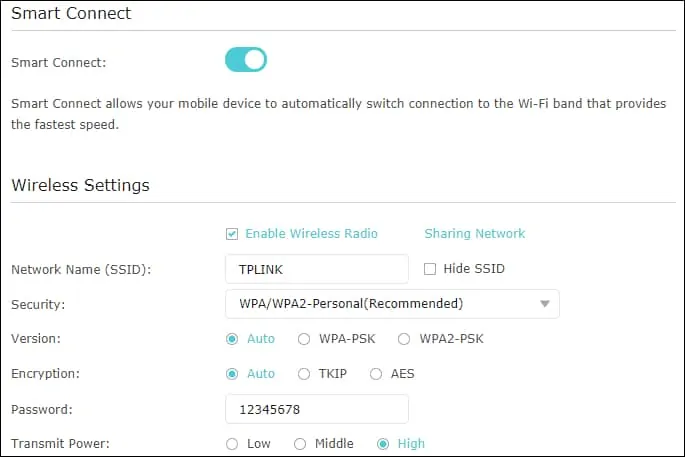
Este tutorial apresentou o processo de configuração IP inicial de um TP-Link ARCHER A7 AC1750.
