Gostaria de aprender como configurar uma política de grupo para ativar o recurso de acesso controlado à pasta? Neste tutorial, mostraremos como ativar o recurso do Windows Defender chamado acesso controlado à pasta usando um GPO.
• Windows 2012 R2
• Windows 2016
• Windows 2019
• Windows 10
• Windows 7
Lista de equipamentos
A seção a seguir apresenta a lista de equipamentos usados para criar este tutorial.
Como associado da Amazon, eu ganho comissão por compras qualificadas.
Tutorial relacionado ao Windows:
Nesta página, oferecemos acesso rápido a uma lista de tutoriais relacionados ao Windows.
Tutorial GPO - Acesso controlado à pasta usando o Windows Defender
No controlador de domínio, abra a ferramenta de gerenciamento de políticas de grupo.

Crie uma nova política de grupo.

Digite um nome para a nova política do grupo.

Em nosso exemplo, o novo GPO foi nomeado: MY-GPO.
Na tela Gerenciamento de Políticas de Grupo, expanda a pasta chamada Objetos de Política de Grupo.
Clique com o botão direito do mouse no novo Objeto de Política de Grupo e selecione a opção Editar.

Na tela do editor de política do grupo, expanda a pasta de configuração do computador e localize o seguinte item.
Acesse a pasta chamada Acesso controlado à pasta.
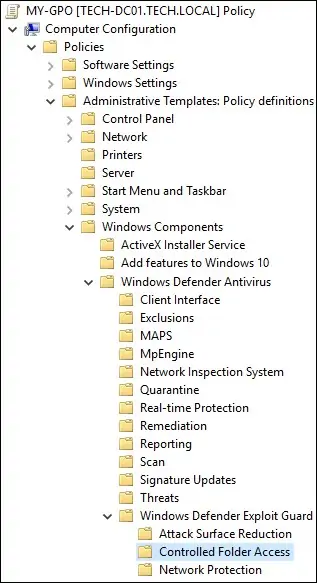
Habilite a opção chamada Configurar acesso controlado à pasta.
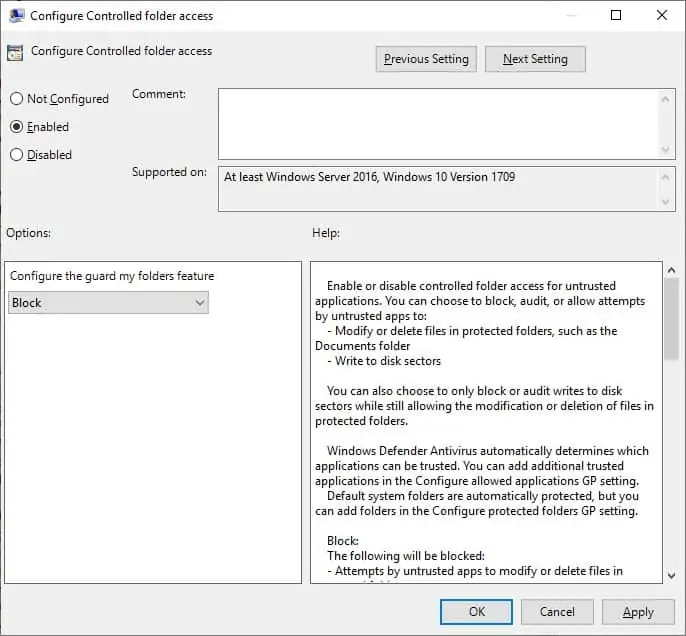
Habilite a opção chamada Configurar pastas protegidas.
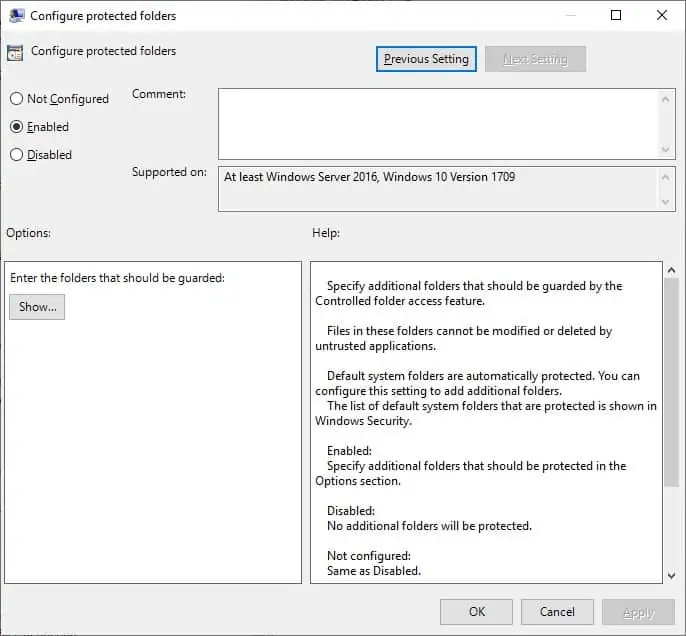
Clique no botão Mostrar e digite uma lista de pastas.
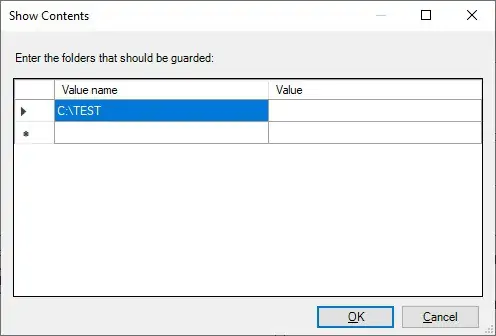
Por padrão, as seguintes pastas são protegidas.
Habilite a opção chamada Configurar aplicativos permitidos.
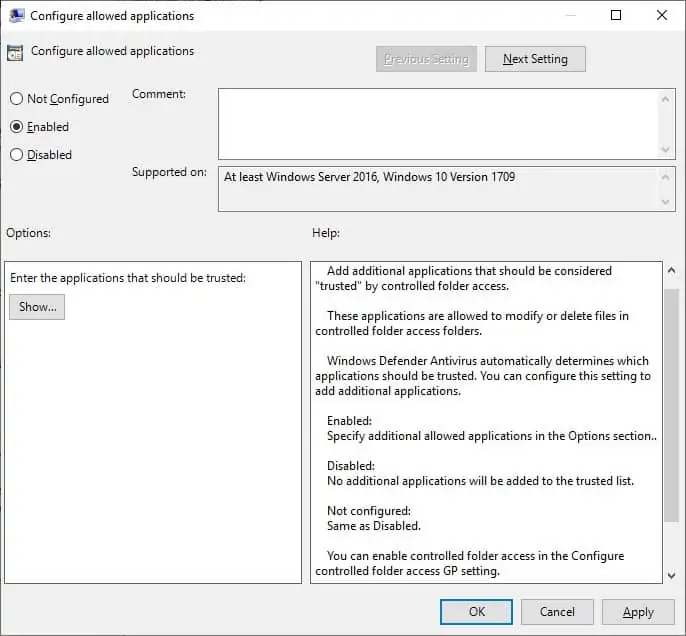
Clique no botão Mostrar e insira uma lista de aplicativos adicionais autorizados a acessar as pastas.
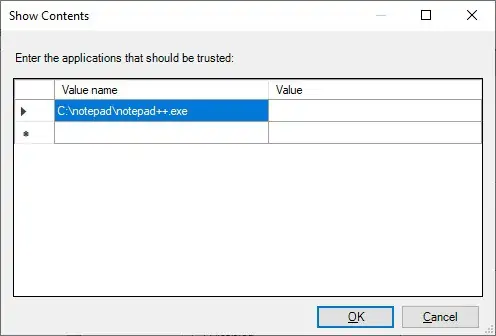
Para salvar a configuração da política de grupo, você precisa fechar o editor de Política de Grupo.
Parabéns! Você terminou a criação da GPO.
Windows Defender - Acesso controlado à pasta
Na tela de gerenciamento de políticas do Grupo, você precisa clicar com o botão direito do mouse na Unidade Organizacional desejada e selecionar a opção de vincular um GPO existente.

Em nosso exemplo, vamos vincular a política de grupo chamada MY-GPO à raiz do domínio.

Depois de aplicar o GPO você precisa esperar por 10 ou 20 minutos.
Durante este tempo, o GPO será replicado para outros controladores de domínio.
In our example, we enabled the Windows Defender feature named controlled folder access on all domain computers using a GPO.
