Gostaria de aprender a usar uma política de grupo para ativar a proteção baseada em nuvem do Windows Defender no Windows? Neste tutorial, mostraremos como criar uma política de grupo para habilitar a proteção baseada na nuvem incorporada ao aplicativo Windows Defender nos computadores de domínio.
• Windows 2012 R2
• Windows 2016
• Windows 2019
• Windows 10
Lista de equipamentos
Aqui você pode encontrar a lista de equipamentos usados para criar este tutorial.
Este link também mostrará a lista de software usada para criar este tutorial.
Tutorial relacionado ao Windows:
Nesta página, oferecemos acesso rápido a uma lista de tutoriais relacionados ao Windows.
Tutorial GPO - Proteção baseada em nuvem do Windows Defender
No controlador de domínio, abra a ferramenta de gerenciamento de políticas de grupo.

Crie uma nova política de grupo.

Digite um nome para a nova política do grupo.

Em nosso exemplo, o novo GPO foi nomeado: MY-GPO.
Na tela Gerenciamento de Políticas de Grupo, expanda a pasta chamada Objetos de Política de Grupo.
Clique com o botão direito do mouse no novo Objeto de Política de Grupo e selecione a opção Editar.

Na tela do editor de política do grupo, expanda a pasta de configuração do computador e localize o seguinte item.
Acesse a pasta chamada Windows Defender Antivirus.
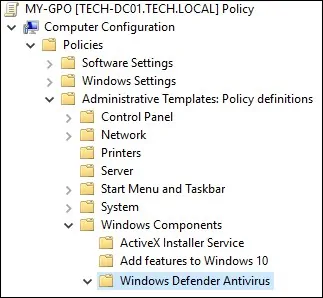
Acesse a subpasta chamada Proteção em tempo real
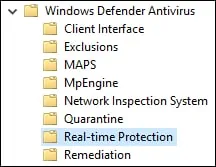
Desabilite o item chamado: Desativar a proteção em tempo real.
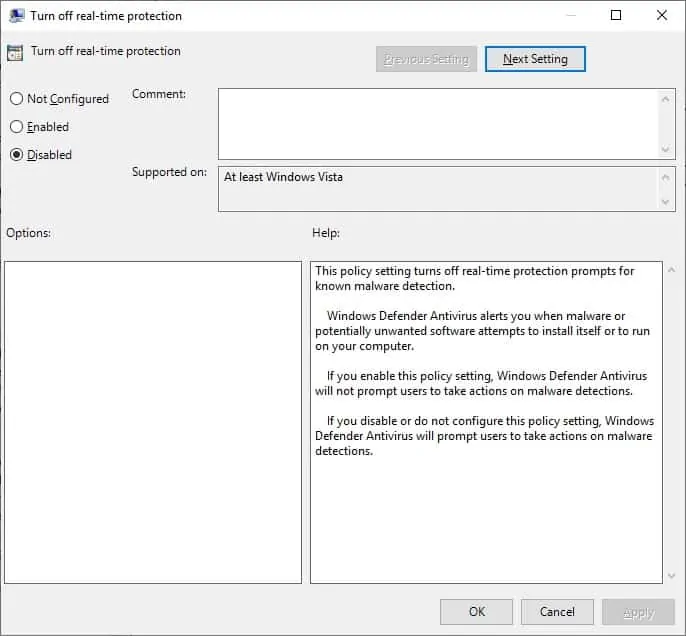
Habilite o item chamado: Verificar todos os arquivos e anexos baixados.
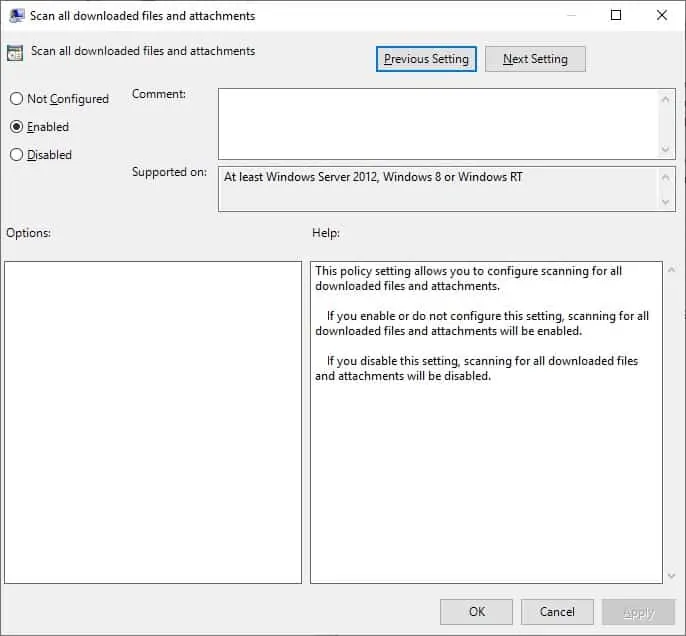
Acesse a subpasta chamada MAPS.
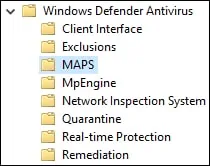
Habilite o item chamado: Juntar-se ao Microsoft MAPS.
Selecione a opção MAPS Avançado.
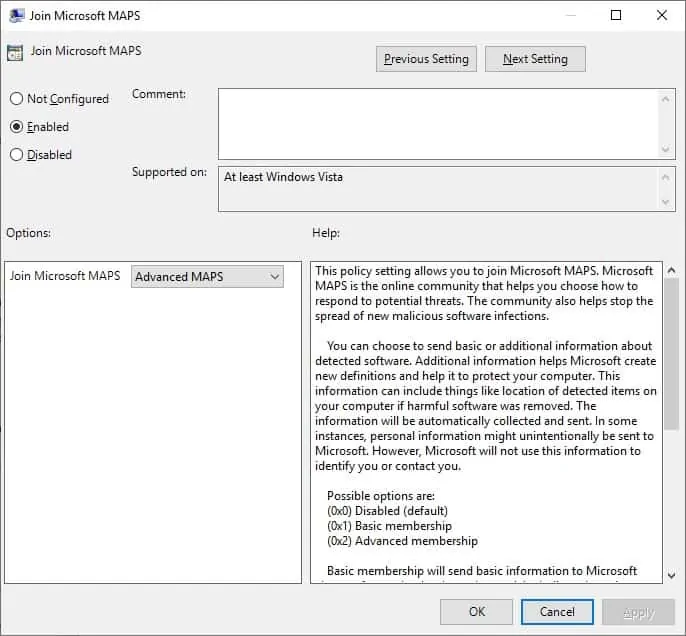
Habilite o item chamado: Enviar amostras de arquivo quando for necessária uma análise mais aprofundada
Selecione a opção Enviar amostras seguras.
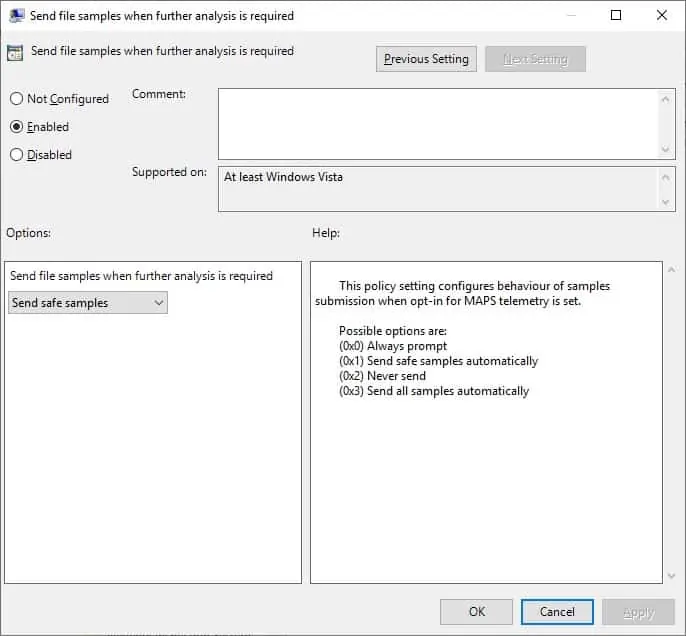
Habilite o item chamado Bloquear à Primeira Vista.
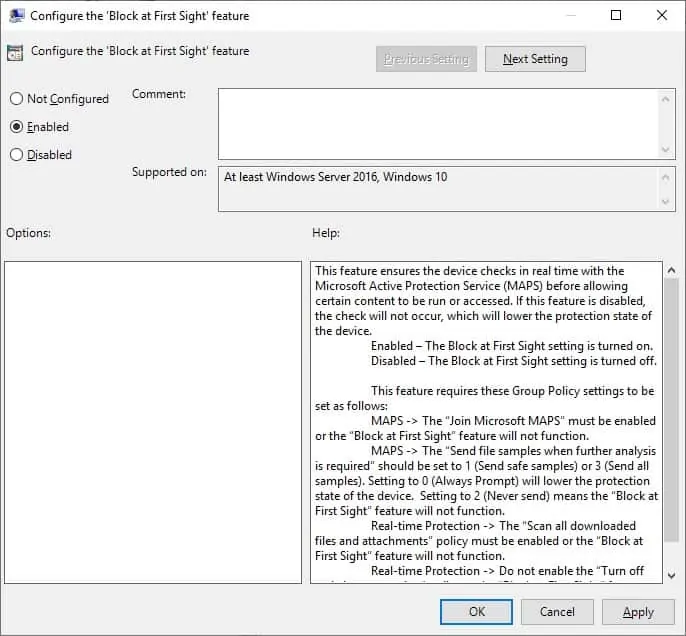
Para salvar a configuração da política de grupo, você precisa fechar o editor de Política de Grupo.
Parabéns! Você terminou a criação da GPO.
Habilite a proteção baseada na nuvem do Windows Defender
Na tela de gerenciamento de políticas do Grupo, você precisa clicar com o botão direito do mouse na Unidade Organizacional desejada e selecionar a opção de vincular um GPO existente.

Em nosso exemplo, vamos vincular a política de grupo chamada MY-GPO à raiz do domínio.

Depois de aplicar o GPO você precisa esperar por 10 ou 20 minutos.
Durante este tempo, o GPO será replicado para outros controladores de domínio.
Em um computador remoto, verifique a configuração do Windows Defender.
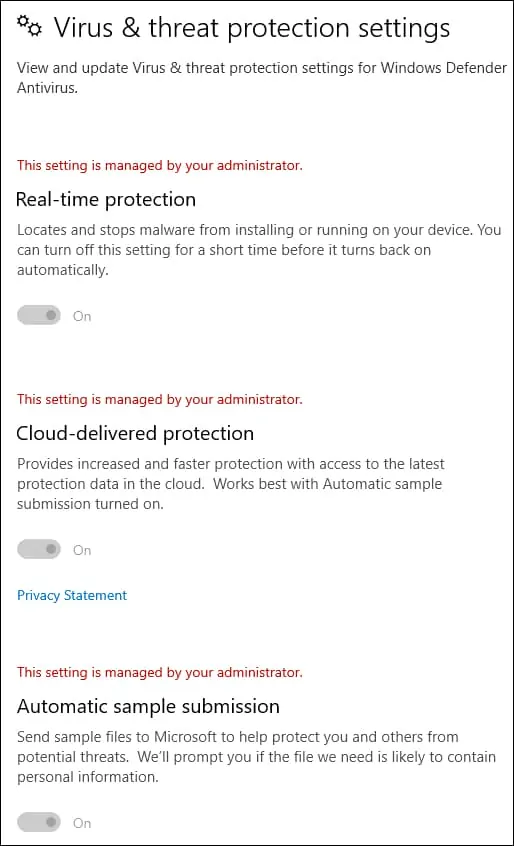
Em nosso exemplo, o aplicativo Windows Defender foi configurado para usar proteção baseada em nuvem.
