您是否想了解如何使用组策略在 Windows 上启用 Windows 防御者基于云的保护? 在本教程中,我们将向您展示如何创建组策略,以在域计算机上启用 Windows Defender 应用程序中的基于云的保护。
• Windows 2012 R2
• Windows 2016
• Windows 2019
• Windows 10
设备列表
在这里,您可以找到用于创建本教程的设备列表。
此链接还将显示用于创建本教程的软件列表。
与 Windows 相关的教程:
在此页上,我们提供对与 Windows 相关的教程列表的快速访问。
教程 GPO - Windows 防御者基于云的保护
在域控制器上,打开组策略管理工具。

创建新的组策略。

输入新组策略的名称。

在我们的示例中,新的 GPO 被命名为:MY-GPO。
在组策略管理屏幕上,展开名为"组策略对象"的文件夹。
右键单击新的组策略对象并选择"编辑"选项。

在组策略编辑器屏幕上,展开"计算机配置"文件夹并找到以下项。
访问名为 Windows 防御者防病毒的文件夹。
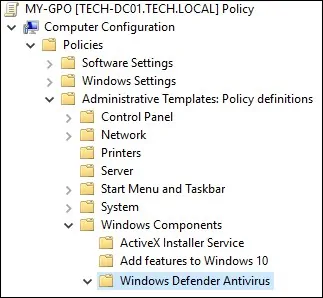
访问名为实时保护的子文件夹。
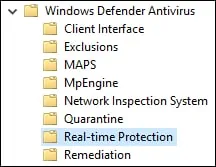
禁用名为":关闭实时保护"的项目。
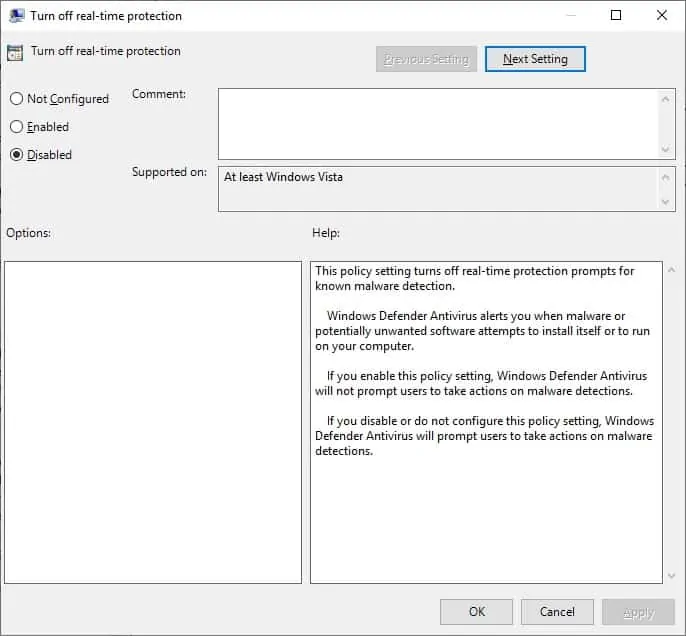
启用名为:扫描所有下载的文件和附件。
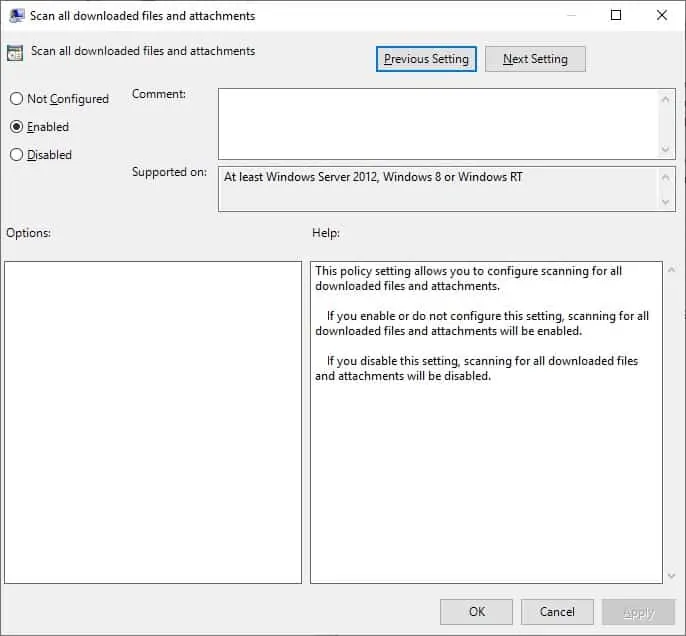
访问名为 MAPS 的子文件夹。
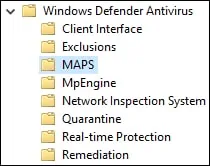
启用名为:加入微软地图。
选择"高级地图"选项。
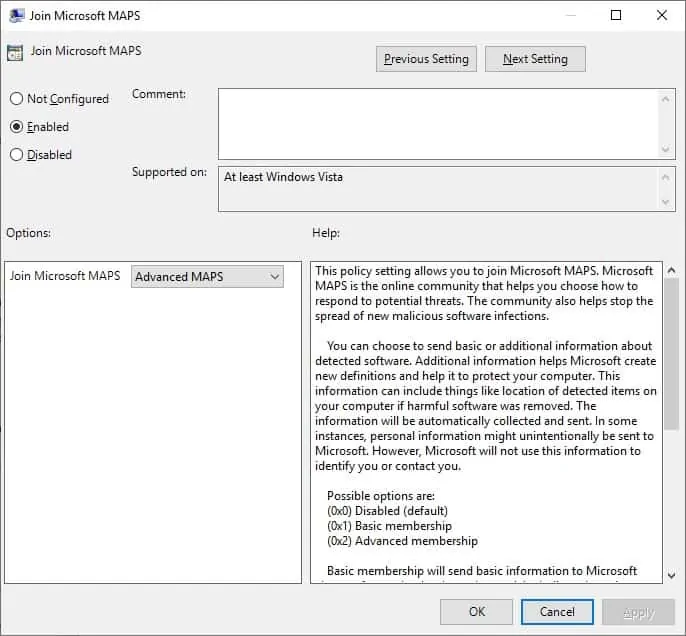
启用名为的项目:在需要进一步分析时发送文件示例
选择"发送安全示例"选项。
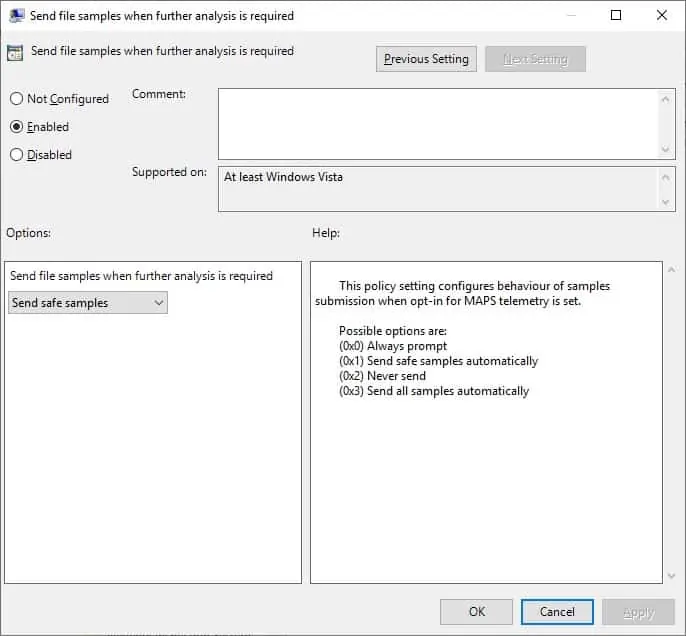
启用名为"一见钟情时块"的项目。
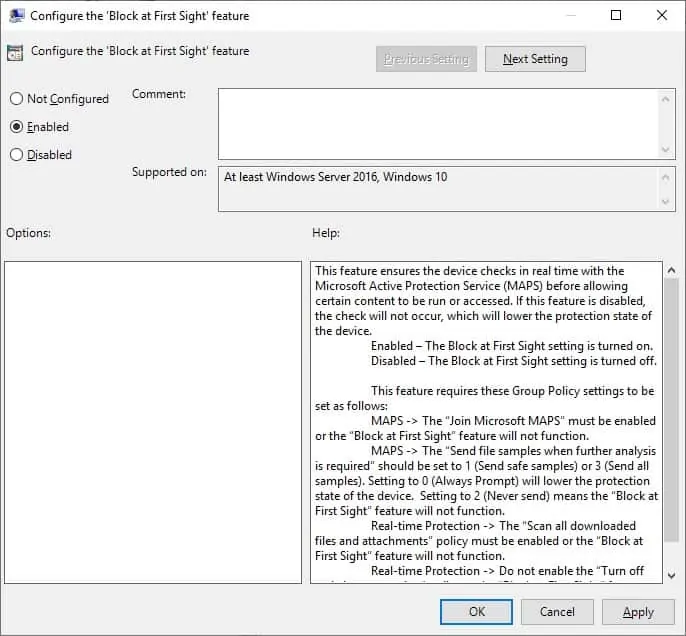
若要保存组策略配置,需要关闭组策略编辑器。
祝贺! 您已完成 GPO 创建。
启用视窗防御器基于云的保护
在组策略管理屏幕上,您需要右键单击所需的组织单位,然后选择链接存在 GPO 的选项。

在我们的示例中,我们将将名为 MY-GPO 的组策略链接到域的根目录。

应用 GPO 后,您需要等待 10 或 20 分钟。
在此期间,GPO 将复制到其他域控制器。
在远程计算机上,验证 Windows 防御者配置。
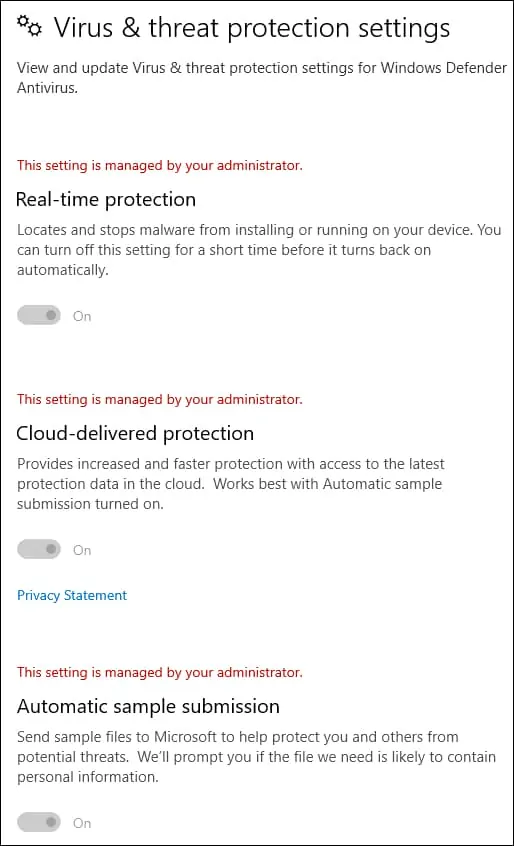
在我们的示例中,Windows Defender 应用程序配置为使用基于云的保护。
