Você gostaria de aprender como usar uma diretiva de grupo para distribuir um arquivo de configuração automática proxy? Neste tutorial, mostraremos como criar um arquivo de configuração automática proxy.
• Windows 2012 R2
• Windows 2016
• Windows 2019
• Windows 10
• Windows 7
Lista de hardware:
A seção a seguir apresenta a lista de equipamentos usados para criar este tutorial Zabbix.
Cada pedaço de hardware listado acima pode ser encontrado no site da Amazon.
Tutorial relacionado ao Windows:
Nesta página, oferecemos acesso rápido a uma lista de tutoriais relacionados ao Windows.
Tutorial Windows - Instalação iIS
Instale um servidor IIS para tornar o script de configuração de Proxy públicamente disponível.
Abra o aplicativo Server Manager.
Acesse o menu Gerenciar e clique em Adicionar funções e recursos.

Na tela Funções do servidor, selecione a opção nomeada: IIS do Servidor Web.
Clique no botão Avançar.

Na tela a seguir, clique no botão Adicionar recursos.

Na tela Recursos, clique no botão Avançar.

Na tela de serviço Role, clique no botão Avançar.

Na tela Resumo, clique no botão Instalar.

Inicie o aplicativo chamado: IIS Manager.

No aplicativo IIS Manager, selecione o nome do servidor IIS.
Na parte direita da tela, acesse a opção nomeada: MIME Types
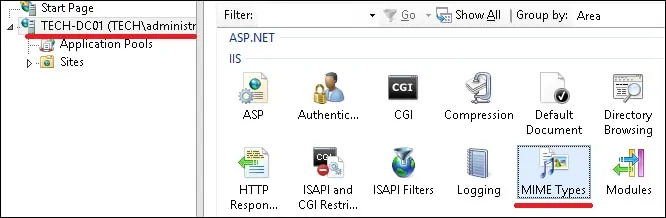
Adicione uma nova extensão de arquivo nomeada (.pac) usando o seguinte tipo MIME.
Como exemplo, aqui está nossa configuração.
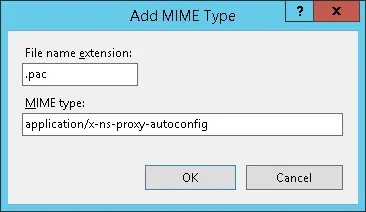
Você terminou a configuração do serviço IIS.
Tutorial Windows - Criando um arquivo PAC
Inicie o aplicativo Bloco de Notas e crie um script de configuração automática de Proxy, também conhecido como PAC.
Este arquivo Proxy PAC especifica que o acesso à rede interna 192.168.0.0/24 deve ser direto.
O acesso à rede interna não deve usar um servidor Proxy.
Para todos os outros acessos, o computador deve usar o servidor Proxy 192.168.0.1 e a porta TCP 3128.
Salve o script de configuração automática do Proxy na raiz do servidor IIS.
Como exemplo, aqui está nossa configuração.
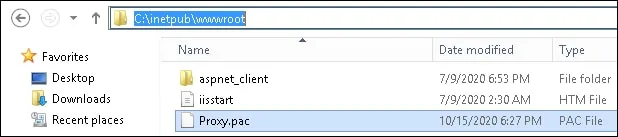
Você terminou a criação do script automático de configuração do Proxy.
Tutorial GPO - Script automático de configuração do Proxy
No controlador de domínio, abra a ferramenta de gerenciamento de políticas de grupo.

Crie uma nova política de grupo.

Digite um nome para a nova política do grupo.

Em nosso exemplo, o novo GPO foi nomeado: MY-GPO.
Na tela Gerenciamento de Políticas de Grupo, expanda a pasta chamada Objetos de Política de Grupo.
Clique com o botão direito do mouse no novo Objeto de Política de Grupo e selecione a opção Editar.

Na tela do editor de políticas de grupo, expanda a pasta de configuração do Usuário e localize o seguinte item.
Clique com o botão direito do mouse na opção Configurações da Internet e crie um novo item de configuração para o Explorador de Internet.
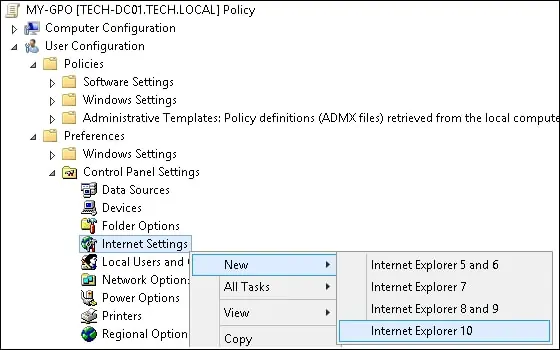
Acesse a guia Conexões e clique no botão de configurações LAN.
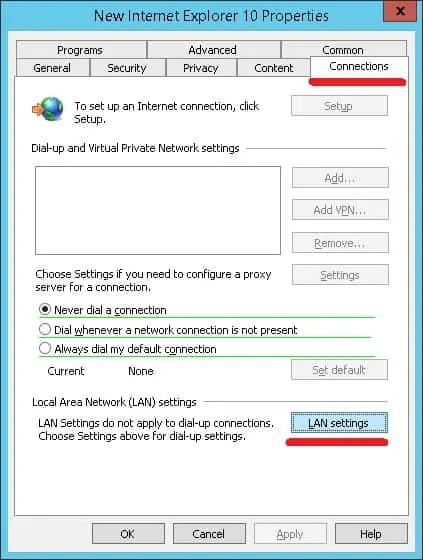
A linha verde permite a configuração de cada item.
F5 ativa todas as opções na tela.
F6 ativa apenas a configuração escolhida.
Certifique-se de que a configuração que você entrou tem uma linha verde.
Digite a URL no Script de configuração automática do Proxy.
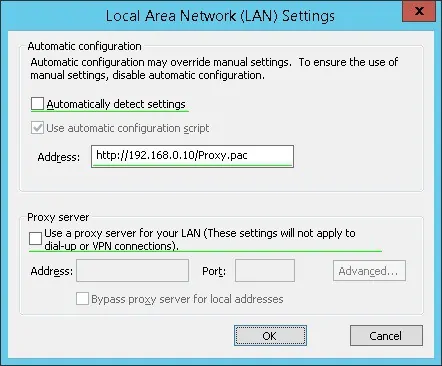
O sistema criará uma preferência de grupo.
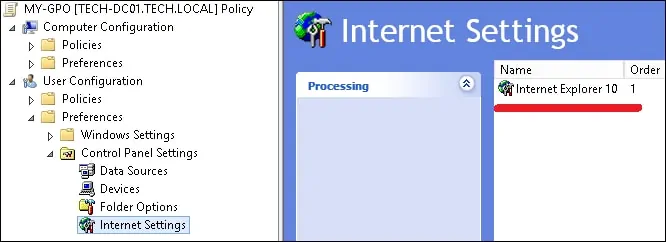
Para salvar a configuração da política de grupo, você precisa fechar o editor de Política de Grupo.
Parabéns! Você terminou a criação do GPO.
Tutorial GPO - Configure o Proxy
Na tela de gerenciamento de políticas do Grupo, você precisa clicar com o botão direito do mouse na Unidade Organizacional desejada e selecionar a opção de vincular um GPO existente.

Em nosso exemplo, vamos vincular a política de grupo chamada MY-GPO à raiz do domínio.

Depois de aplicar o GPO você precisa esperar por 10 ou 20 minutos.
Durante este tempo, o GPO será replicado para outros controladores de domínio.
Para testar a configuração, abra a configuração de Proxy do Internet Explorer.
Aqui está a tela de configuração do Proxy, antes de nossa configuração.
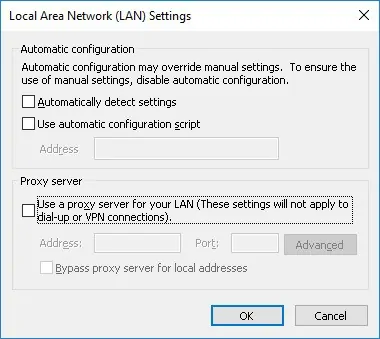
Aqui está a tela de configuração do Proxy, após nossa configuração.

Em nosso exemplo, as configurações de Proxy foram automaticamente definidas usando uma GPO.
