Gostaria de aprender a usar uma política de grupo para configurar scripts de logon usando o Powershell? Este tutorial mostrará como criar uma política de grupo para executar scripts powershell durante o logon.
• Windows 2012 R2
• Windows 2016
• Windows 2019
• Windows 2022
• Windows 10
• Windows 11
Altere a configuração para refletir seu nome de domínio.
Lista de equipamentos
Aqui você pode encontrar a lista de equipamentos usados para criar este tutorial.
Este link também mostrará a lista de software usada para criar este tutorial.
Tutorial relacionado ao Windows:
Nesta página, oferecemos acesso rápido a uma lista de tutoriais relacionados ao Windows.
Tutorial GPO - Logon scripts usando Powershell
No controlador de domínio, abra a ferramenta de gerenciamento de políticas de grupo.

Crie uma nova política de grupo.

Digite um nome para a nova política do grupo.

Em nosso exemplo, o novo GPO foi nomeado: MY-GPO.
Na tela Gerenciamento de Políticas de Grupo, expanda a pasta chamada Objetos de Política de Grupo.
Clique com o botão direito do mouse no novo Objeto de Política de Grupo e selecione a opção Editar.

Na tela do editor de políticas de grupo, expanda a pasta de configuração do Usuário e localize o seguinte item.
Acesse a opção chamada Scripts.
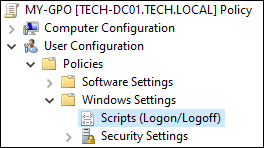
Acesse a opção de configuração logon.
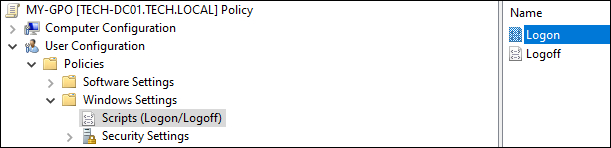
Adicione um novo script de inicialização.
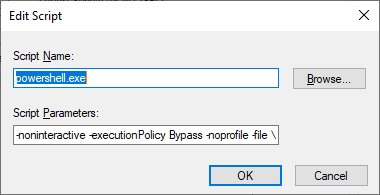
Nossa configuração.
Crie um script Powershell chamado MYSCRIPT dentro da pasta NETLOGON.
Aqui está o conteúdo do nosso roteiro.
Em nosso exemplo, vamos configurar o papel de parede do usuário.
Em nosso exemplo, adicionamos um arquivo JPG chamado WALLPAPER dentro do diretório NETLOGON.
Certifique-se de que os usuários de domínio tenham permissão somente leitura sobre o script.
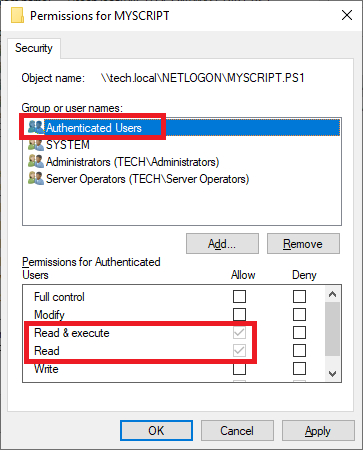
Para salvar a configuração da política de grupo, você precisa fechar o editor de Política de Grupo.
Parabéns! Você terminou a criação da GPO.
Tutorial GPO - Logon scripts usando Powershell
Na tela de gerenciamento de políticas do Grupo, você precisa clicar com o botão direito do mouse na Unidade Organizacional desejada e selecionar a opção de vincular um GPO existente.

Em nosso exemplo, vamos vincular a política de grupo chamada MY-GPO à raiz do domínio.

Depois de aplicar o GPO você precisa esperar por 10 ou 20 minutos.
Durante este tempo, o GPO será replicado para outros controladores de domínio.
Em um computador remoto, faça login como qualquer usuário.
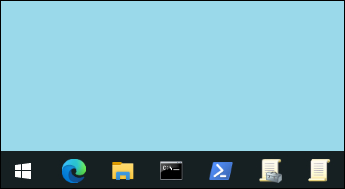
O script Powershell será executado silenciosamente.
Em nosso exemplo, usamos um script com logon powershell para configurar o papel de parede do usuário.
