Deseja saber como alterar a porta TCP de serviço RDP no Windows? Neste tutorial, mostraremos como configurar o serviço Remote Desktop para usar uma porta TCP diferente em um computador executando o Windows.
• Windows 2012 R2
• Windows 2016
• Windows 2019
• Windows 10
• Windows 7
Em nosso exemplo, o serviço RDP será configurado para usar a porta TCP 3333.
Lista de equipamentos
Aqui você pode encontrar a lista de equipamentos usados para criar este tutorial.
Este link também mostrará a lista de software usada para criar este tutorial.
Tutorial relacionado ao Windows:
Nesta página, oferecemos acesso rápido a uma lista de tutoriais relacionados ao Windows.
Tutorial RDP - Alterar a porta TCP
Como administrador, inicie prompt de comando elevado.

Alterar a porta TCP de serviço RDP.
Crie uma regra firewall para permitir a entrada de pacotes na nova porta RDP.
Reinicie o serviço RDP.
Em nosso exemplo, configuramos o serviço RDP para usar a porta TCP número 3333.
Em nosso exemplo, criamos uma regra de firewall para permitir a entrada de pacotes na nova porta de serviço RDP.
Acesse o serviço RDP usando uma porta TCP diferente.

Opcionalmente, use a linha de comando para acessar o serviço RDP usando uma porta TCP diferente.
Parabéns! Você alterou a porta TCP do serviço de desktop remoto.
Tutorial RDP - Configurar a porta TCP usando REGEDIT
Como administrador, inicie o aplicativo do Editor de Registro do Windows.
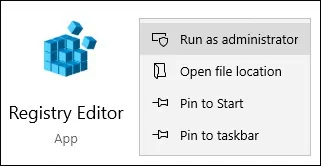
Na tela do Editor do Registro, localize o seguinte item.
Edite o item chamado PORTNUMBER.
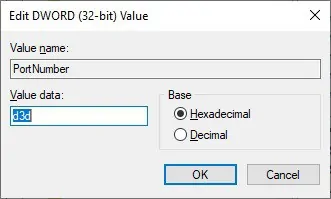
Selecione a opção Decimal e altere a porta TCP do serviço RDP.
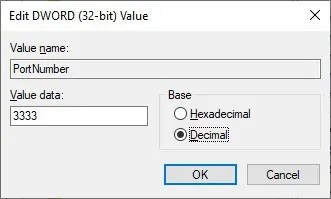
Reinicie o serviço RDP.
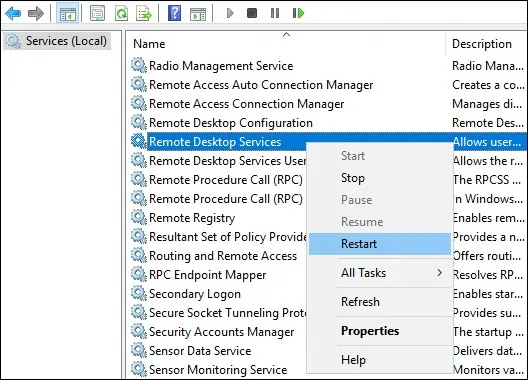
Em nosso exemplo, configuramos o serviço RDP para usar a porta TCP número 3333.
Acesse o serviço RDP usando uma porta TCP diferente.

Opcionalmente, use a linha de comando para acessar o serviço RDP usando uma porta TCP diferente.
Parabéns! Você alterou a porta RDP usando o editor do Registro do Windows.
