Хотите узнать, как сделать установку Icinga2 на Ubuntu Linux? В этом учебнике мы покажем вам, как установить, настроить и получить доступ к Icinga2 на компьютере под управлением Ubuntu Linux.
Версия Ubuntu: 18
Версия Ubuntu: 19
Список оборудования:
В следующем разделе представлен список оборудования, используемого для создания этого учебника Icinga2.
Каждую часть оборудования, перечисленных выше, можно найти на веб-сайте Amazon.
Icinga2 Связанные Учебник:
На этой странице мы предлагаем быстрый доступ к списку учебников, связанных с установкой Icinga2.
Учебник Icinga2 - Установка на Ubuntu Linux
Используйте apt-get для установки необходимых пакетов.
Скачать и установить ключ репозитория Icinga2.
Используйте следующую команду, чтобы обнаружить кодовое имя Ubuntu linux.
В нашем примере код Ubuntu linux является DISCO.
Добавьте репозиторий icinga2 к вам базы данных APT.
Обновите базу данных APT и установите пакет Icinga2.
Установите стандартные плагины мониторинга Icinga2.
Список Icinga2 особенности instaled.
Позволяет автоматически запускать службу Icinga2 во время загрузки.
Поздравляю! Вы закончили установку Icinga2.
Учебный Icinga2 - Установка MyS'L
Установите пакет icinga2-ido-mysql.
Это позволит серверу Icinga2 хранить конфигурацию в Mysql.
Включите функцию Ido-mysql от Icinga 2.
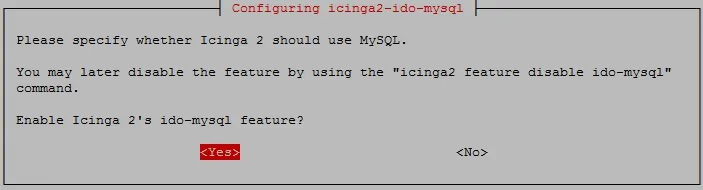
Налаживайте базу данных для обледенения2-идо-мискль с dbconfig-общим? Нет.
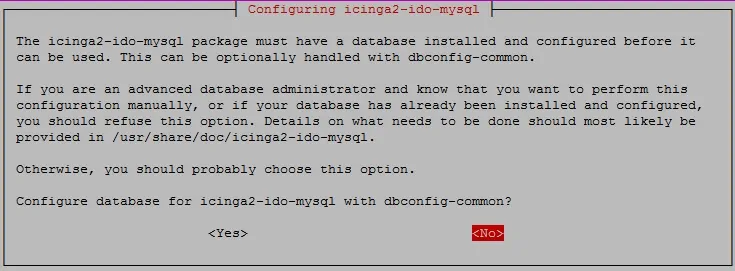
Включите функцию ido-mysql.
Перезагрузка Icinga2
Установить службу базы данных MyS'L.
Доступ к серверу базы данных MyS'L.
Установите пароль для корневого пользователя MyS'L.
В нашем примере мы устанавливаем корневой пароль kamisama123.
Создайте базу данных под названием icinga2.
Создайте пользователя mysql под названием icinga2.
Дайте пользователю с именем myS'L разрешение icinga2 над базой данных под названием icinga2.
Импортируйте шаблон базы данных Icinga2 в MyS'L.
Система запросит пароль пользователя icinga2 Mys'L для импорта шаблона.
Отспособите файл конфигурации ido-mysql.conf, чтобы обеспечить связь с службой MyS'L.
Вот наша конфигурация.
Перезагрузка Icinga2
Вы закончили установку базы данных.
Вы импортировали шаблоны базы данных Icinga2 в сервер MyS'L.
Учебник - Установка веб-интерфейса Icinga2
Далее нам нужно установить веб-сервер Apache и все необходимое программное обеспечение.
На консоли Linux используйте следующие команды для установки необходимых пакетов.
Найдите файл конфигурации PHP в вашей системе.
Отредите файл конфигурации PHP и установите правильный часовой пояс.
Имейте в виду, что ваша версия PHP и расположение файла не могут быть одинаковыми.
В качестве примера, наш часовой пояс был установлен в Америке / Sao_Paulo.
Перезапустите службу Apache.
Доступ к серверу базы данных MyS'L.
Создайте базу данных под названием icingaweb_db.
Создайте пользователя mysql по имени icingaweb_db.
Дайте пользователю MyS'L имя icingaweb_db разрешения на базу данных, названную icingaweb_db.
Установите пакет веб-интерфейса Icinga под названием icingaweb2.
Перезапустите службу Apache.
Создайте маркер установки Icinga.
Откройте браузер и введите IP-адрес вашего веб-сервера плюс /icingaweb2.
В нашем примере в браузер был введен следующий URL::
- http://192.168.15.10/icingaweb2
Интерфейс веб-установки Icinga2 должен быть представлен.
Введите токен настройки icinga web2.
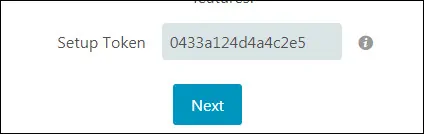
На экране веб-модулей Icinga нажмите на кнопку Next.
На экране веб-требований Icinga нажмите на кнопку Next.

Выберите опцию базы данных и нажмите на кнопку «Следующая».

На экране ресурса базы данных Icinga выполните следующую конфигурацию:
Название ресурсов - icingaweb_db
Тип базы данных - МЗЗЛ
Хозяин - местный хозяин
Порт - 3306
Название базы данных - icingaweb_db
Имя пользователя - icingaweb_db
Пароль - камисама123
Нажмите на кнопку «Следующая».
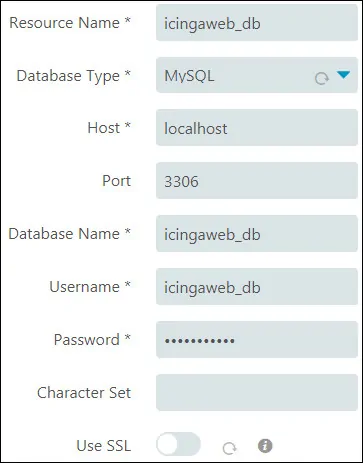
На этом экране введите корневой логин MyS'L, чтобы импортировать шаблон базы данных Icingaweb2.
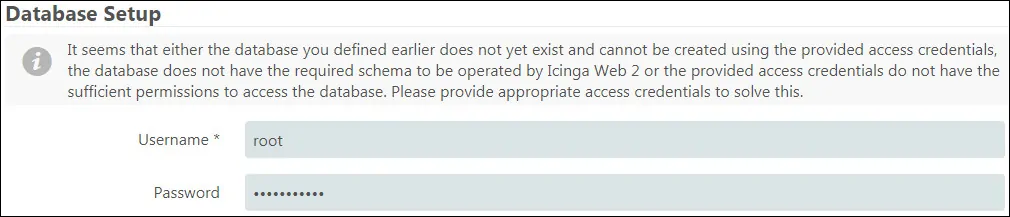
Установите backend Name icingaweb2 и нажмите на следующую кнопку.
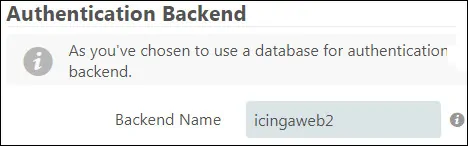
Установите административную учетную запись для доступа к веб-интерфейсу Icinga.
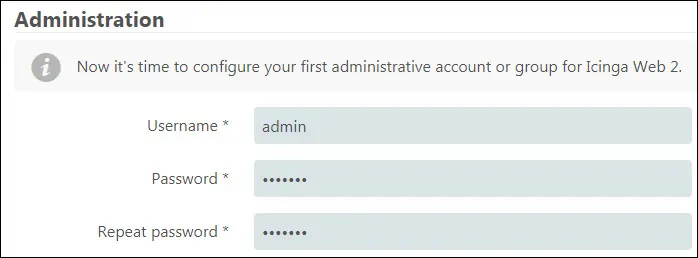
Экран конфигурации приложения, выполните конфигурацию folowing:
Показать Стектрассы - Включено
Показать сообщения о состоянии приложения - Включено
Тип хранения предпочтений пользователя - База данных
Тип ведения журнала - Syslog
Уровень регистрации - Ошибка
Приставка приложения - icingaweb2
- Средство - Пользователь
Нажмите на кнопку «Следующая».
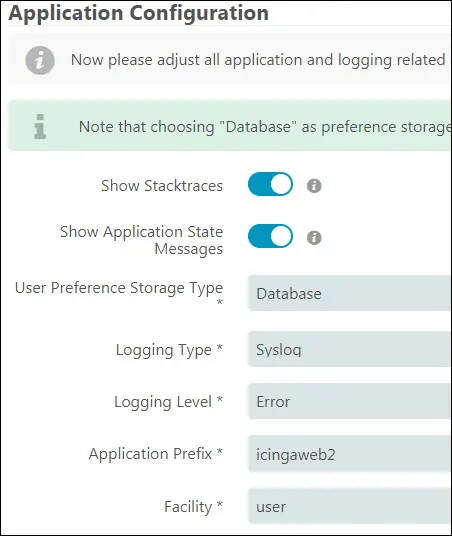
На сводном экране установки Icinga нажмите на кнопку Next.
На экране Welcome нажмите на кнопку «Следующая».
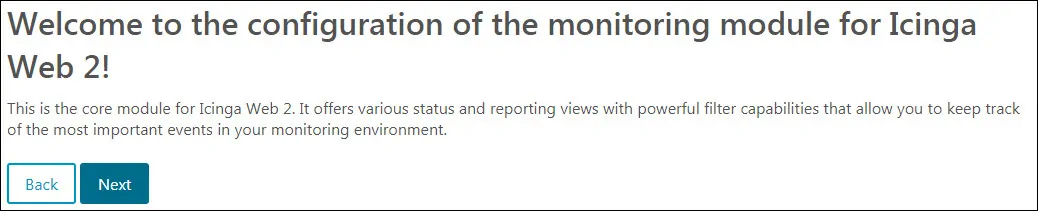
На экране бэкэнда мониторинга выполните следующую конфигурацию:
- Название бэкэнда - глазурь
Тип бэкэнда - IDO
Нажмите на кнопку «Следующая».
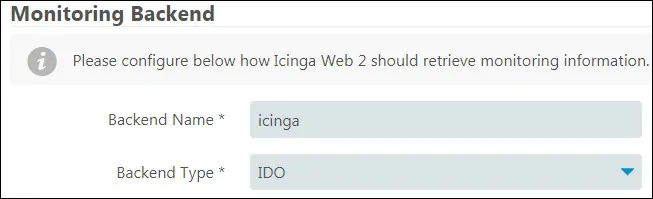
На экране ресурсов мониторинга IDO выполните следующую конфигурацию:
Название ресурсов - icinga_ido
Тип базы данных - МЗЗЛ
Хозяин - местный хозяин
Порт - 3306
Название базы данных - глазурь2
- Имя пользователя - глазурь2
Пароль - камисама123
Нажмите на кнопку «Следующая».
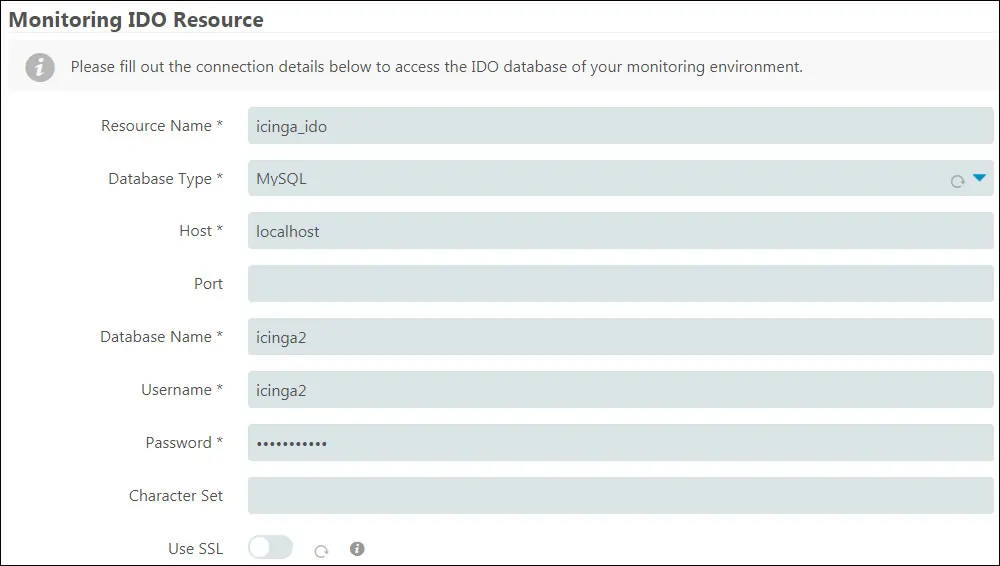
На экране командного транспорта выполните следующую конфигурацию:
- Транспортное название - глазурь2
Тип транспорта - Местный файл comand
- Comand File - /var/run/icinga2/cmd/icinga2.cmd
Нажмите на кнопку «Следующая».
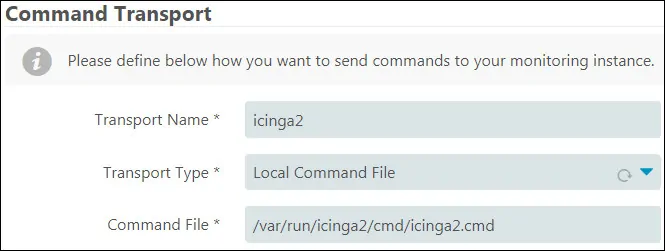
На экране безопасности мониторинга выполните следующую конфигурацию:
Защищенные пользовательские переменные - «pw», «пасс», сообщество
Нажмите на кнопку «Следующая».
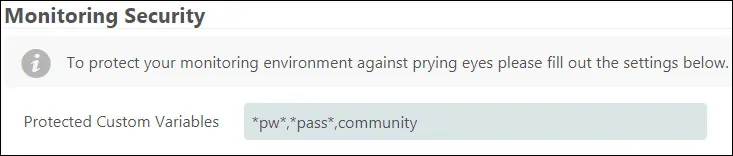
На последнем экране нажмите на кнопку Отделка и ждите завершения установки Icinga2.
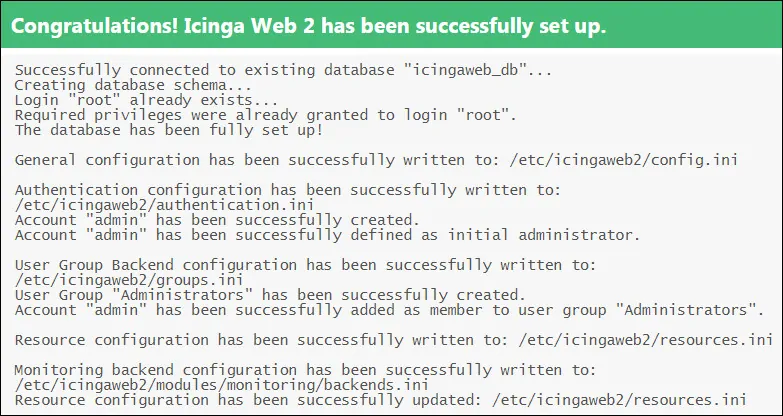
После завершения установки нажмите на опцию: Войти в Icinga Web 2.
Наконец, вам будет представлен экран входа Icinga2.
- Имя пользователя Iicnga2 по умолчанию: Вы установили перед
- Icinga2 пароль по умолчанию: Вы установили перед
Интерфейс входа Icinga2 должен отображаться.

После успешного входа, вы будете отправлены на icinga2 Dashboard.

Поздравляем, вы установили веб-интерфейс Icinga2 на Ubuntu Linux.
