Хотите узнать, как выполнить установку powerChute Network Shutdown в Windows? В этом учебнике мы покажем вам, как установить завершение работы сети PowerChute в Windows 2012.
Этот учебник был протестирован на модели APC UPS SRT6KXLI, также известной как Smart-UPS SRT 6000.
Этот учебник был протестирован на модели APC UPS AP9631, также известной как RT6000.
Авторское право © 2018-2021 Techexpert.tips.
Все права защищены. Никакая часть этой публикации не может быть воспроизведена, распространена или передана в любой форме или любыми средствами без предварительного письменного разрешения издателя.
Список оборудования
Здесь вы можете найти список оборудования, используемого для создания этого учебника.
Эта ссылка будет также показать список программного обеспечения, используемого для создания этого учебника.
APC UPS плейлист:
На этой странице мы предлагаем быстрый доступ к списку видео, связанных с APC UPS.
Не забудьте подписаться на наш канал YouTube под названием FKIT.
APC UPS - Связанные Учебник:
На этой странице мы предлагаем быстрый доступ к списку учебников, связанных с APC UPS.
Учебное пособие - Настройка ИБП APC
Во-первых, нам нужно настроить учетную запись пользователя с авторизацией для выключения ИБП с помощью веб-интерфейса.
Откройте браузер и введите IP-адрес ИБП APC.
Пример: http://192.168.0.100
На экране входа используйте имя пользователя по умолчанию и пароль по умолчанию.
- Имя пользователя по умолчанию: apc
По умолчанию Пароль: apc

После успешного входа, вы будете отправлены на APC UPS Dashboard.
В веб-интерфейсе откройте меню Конфигурация и выберите следующий параметр:

В нижней части экрана выберите учетную запись APC и задайте фразу аутентификации.
В нашем примере использовалась фраза аутентификации: 12345678901234567890
Не путайте пароль с фразой аутентификации.
Пользователь apc настраивается с паролем apc и фразой проверки подлинности 12345678901234567890.

После завершения настройки UPC необходимо нажать на кнопку Применить.
Учебник - Установка отключения сети PowerChute в Windows
Теперь вам нужно получить доступ к веб-сайту APC и загрузить необходимое программное обеспечение.
Название программного обеспечения: Отключение сети PowerChute
Номер детали программного обеспечения: SFPCNS42

Выберите Все операционные системы и начните загрузку установочного пакета.
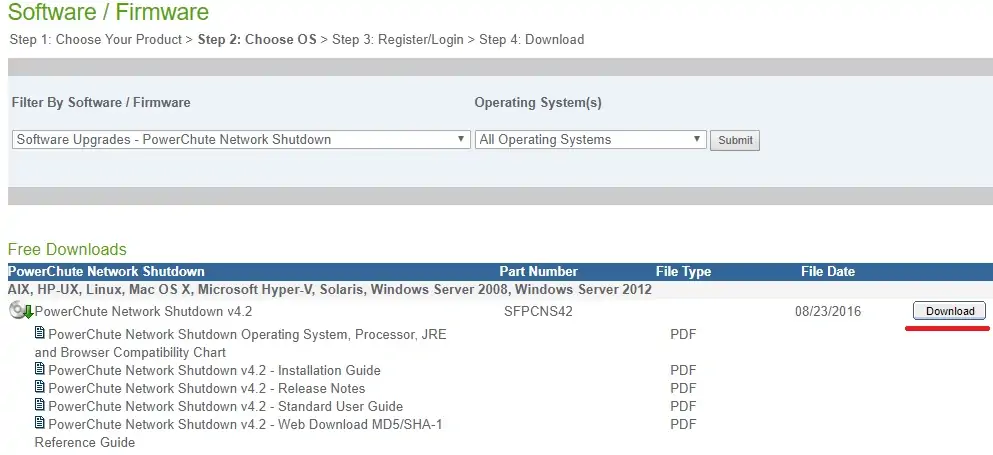
Найдите операционную систему Windows 2012 и начните загрузку установочного пакета.

На компьютере с ОС Windows загрузите и установите программное обеспечение.
Я предположу, что вы загрузили ZIP-файл PowerChute и извлекли его файлы содержимого в папку.
Дважды щелкните установочный файл Setup-x64, чтобы запустить установку PowerChute в Windows.
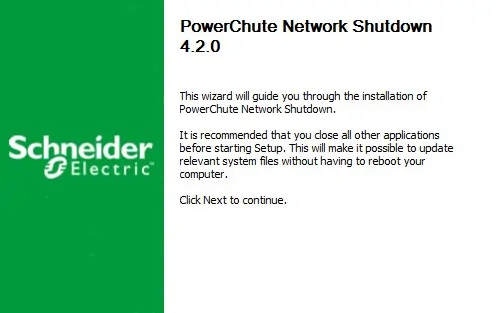
На следующем экране выберите параметр: Использовать частную JRE в комплекте с Powerchute
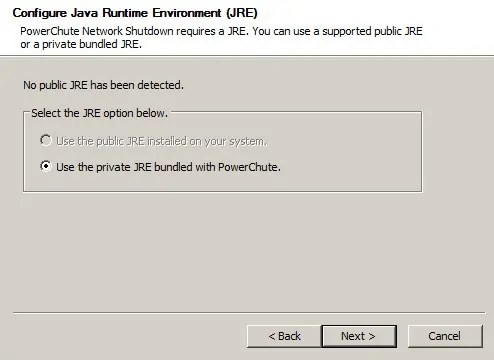
На следующем экране необходимо включить поддержку SNMP и нажать кнопку Далее.

На следующем экране выберите параметр: Не включать поддержку VMWARE.
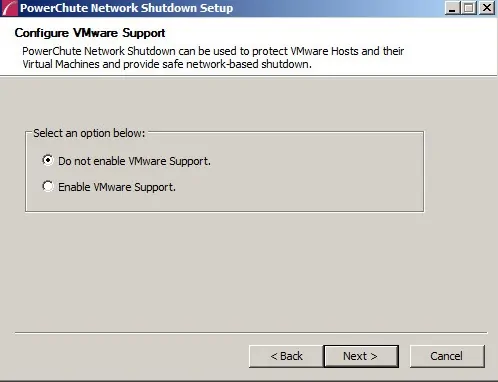
Нажимайте на следующую кнопку, пока не появится следующий экран.
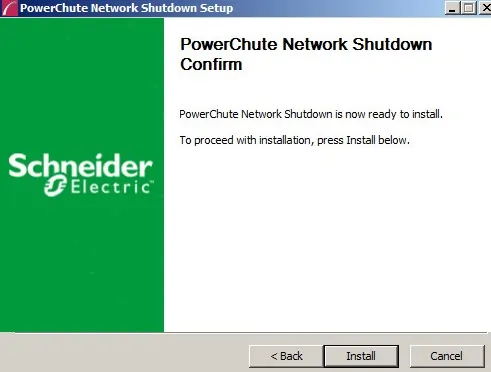
После завершения установки нам нужно получить доступ к веб-интерфейсу Powerchute.
Откройте браузер и введите IP-адрес сервера Windows на порту 6547.
Пример: https://192.168.0.150:6547
На экране входа используйте имя пользователя по умолчанию и пароль по умолчанию.
- Имя пользователя по умолчанию: apc
По умолчанию Пароль: apc

На экране приветствия нажмите кнопку Далее.

На экране Конфигурация сети выберите опцию IPV4 и нажмите кнопку Далее.

На экране Конфигурация ИБП выберите опцию Один и нажмите кнопку Далее.

На экране Безопасность необходимо ввести следующую информацию:
- Имя пользователя по умолчанию: apc
По умолчанию Пароль: apc
• Пароль по умолчанию: 12345678901234567890
Не путайте пароль с фразой аутентификации.
Пользователь apc был настроен с паролем apc и фразой проверки подлинности 12345678901234567890.

На экране Подробности ИБП необходимо ввести следующую информацию:
• Протокол: http
• Порт: 80
• IP-адрес: IP-адрес интерфейса управления ИБП APC.

Теперь вам нужно проверить все и нажать на кнопку Применить.
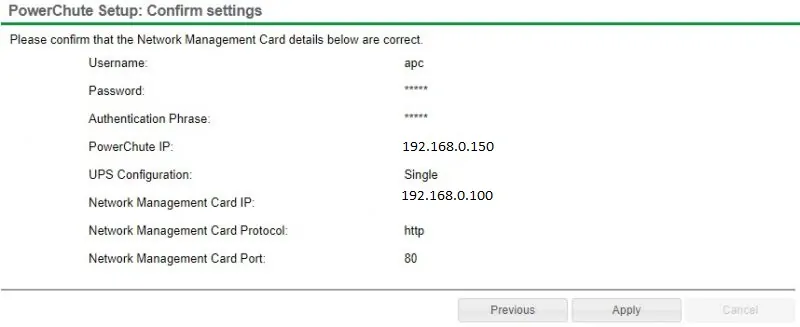
Теперь система попытается интегрировать программное обеспечение Powerchute в интерфейс управления сетью APC UPS.

Если вы не знаете, какую розетку выбрать, вам нужно выбрать параметр с именем: Непереключаемая группа

Дождитесь подтверждения и нажмите на следующую кнопку.
Выберите требуемое поведение ИБП после завершения работы компьютера с Windows.

Нажмите на кнопку Финиш.

После завершения установки вы должны быть отправлены на панель мониторинга PowerChute.

На экране PowerChute Dashboard необходимо щелкнуть меню: Настройка событий.
На экране Настройка событий выберите параметр ЗАВЕРШЕНИЕ РАБОТЫ события с именем: ИБП на батарее.

Установите флажок Включить завершение работы.
Установите время (в секундах), которое компьютер Windows должен ждать перед автоматическим завершением работы.

В нашем примере через 5 минут от аккумулятора компьютер Windows автоматически выключится.
Поздравляю! Вы установили приложение APC UPS PowerChute Network Shutdown в Windows.
