Хотите узнать, как настроить меню консоли PFSense для получения информации для входа? В этом уроке мы покажем вам все шаги, необходимые для защиты консоли pfSense, требуя использования аутентификации за 5 минут или меньше.
Pfsense 2.4.4-p3
PFsense Связанные Учебник:
На этой странице мы предлагаем быстрый доступ к списку учебников, связанных с pfSense.
PFSense - Включить вход в консоль
Откройте программное обеспечение для браузера, введите IP-адрес брандмауэра Pfsense и получите доступ к веб-интерфейсу.
В нашем примере в браузер был введен следующий URL::
• https://192.168.15.11
Веб-интерфейс Pfsense должен быть представлен.

На оперативном экране введите информацию о входе в систему Pfsense Default Password.
• Username: admin
• Password: pfsense
После успешного входа, вы будете отправлены в панель мониторинга Pfsense.

Получите доступ к меню Системы Pfsense и выберите опцию Advanced.

На вкладке Доступ администратора перейдите к боттону экрана.
Включите параметр с именем: Защитить паролем меню консоли.
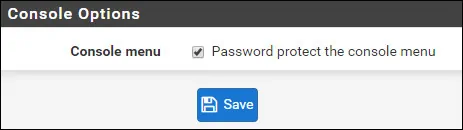
Нажмите кнопку Сохранить, чтобы включить конфигурацию.
Консоль PFsense немедленно начнет запрашивать данные для входа.
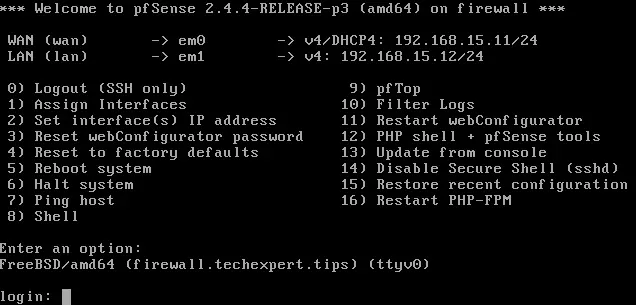
Поздравляю! Включена защита доступа к консоли PFsense.
