Хотите узнать, как экспортировать виртуальную машину в Vmware ESXi? В этом руководстве мы покажем вам все шаги, необходимые для экспорта виртуальной машины Vmware.
Авторское право © 2018-2021 Techexpert.tips.
Все права защищены. Никакая часть этой публикации не может быть воспроизведена, распространена или передана в любой форме или любыми средствами без предварительного письменного разрешения издателя.
Плейлист Vmware ESXi:
На этой странице мы предлагаем быстрый доступ к списку видео, связанных с Vmware ESXi.
Не забудьте подписаться на наш канал YouTube под названием FKIT.
Учебное пособие по VMware ESXi:
На этой странице мы предлагаем быстрый доступ к списку учебных пособий, связанных с Vmware Esxi.
Учебное пособие - Vmware Экспорт виртуальной машины в Vsphere
Во-первых, необходимо получить доступ к консоли Vmware ESXi.
Откройте программное обеспечение VSphere, введите IP-адрес сервера Vmware ESXi и получите доступ к консоли.
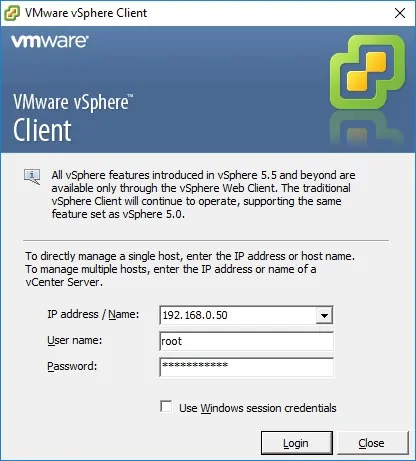
На оперативном экране введите административную информацию входа.
Информация о доступе по умолчанию:
• Имя пользователя: root
• Пароль:
После успешного входа в систему отобразится меню консоли Vmware.
Теперь необходимо завершить работу виртуальной машины, которую требуется экспортировать.
Имейте в виду, что необходимо корректно завершить работу виртуальной машины.
Далее нужно выбрать автономную виртуальную машину и нажать на следующий пункт меню:
• Экспорт > файла > Экспорт OVF Шаблон
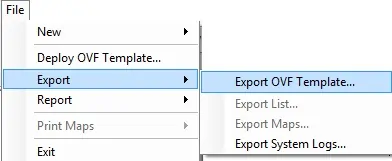
На экране Экспорт шаблона OVF:
• Введите имя экспортируемого изображения.
• Введите каталог экспортируемого изображения.
• Выберите формат: Одиночный файл OVA
Нажмите кнопку OK, чтобы начать процесс экспорта изображений.
В нашем примере виртуальная машина Linux была экспортирована в виде файла LINUX. ОВА.
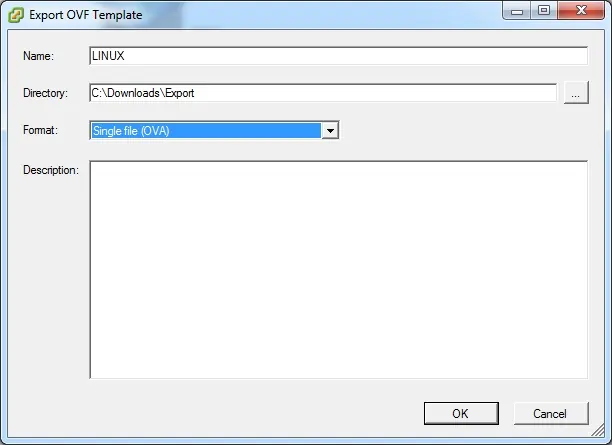
Поздравляем, вы экспортировали виртуальную машину Vmware в виде файла OVA.
Учебное пособие - Vmware Экспорт виртуальной машины в веб-интерфейс
Во-первых, вам нужно получить доступ к веб-интерфейсу Vmware.
Откройте программное обеспечение браузера, введите IP-адрес сервера Vmware ESXi и получите доступ к веб-интерфейсу.
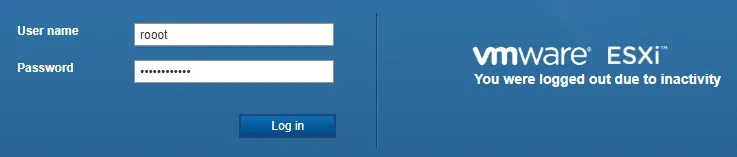
На оперативном экране введите административную информацию входа.
Информация о доступе по умолчанию:
• Имя пользователя: root
• Пароль:
После успешного входа в систему отобразится меню консоли Vmware.
Теперь необходимо завершить работу виртуальной машины, которую требуется экспортировать.
Имейте в виду, что необходимо корректно завершить работу виртуальной машины.
Далее нужно выбрать автономную виртуальную машину и нажать на следующий пункт меню:
• Экспорт действий >

Должно быть представлено первое предупреждающее сообщение.
Нажмите кнопку OK, чтобы начать загрузку файла OVF.
Файл OVF — это независимый от платформы формат для виртуальных машин.
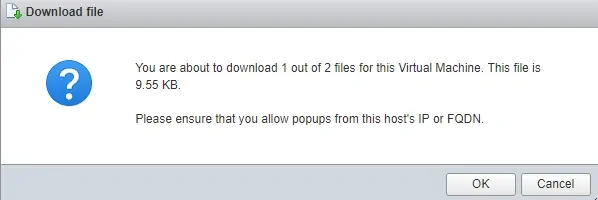
Должно быть представлено второе предупреждающее сообщение.
Нажмите кнопку OK, чтобы начать загрузку файла VMDK.
Файл VMDK хранит содержимое жесткого диска виртуальной машины VMware

Поздравляем, вы экспортировали виртуальную машину Vmware в виде файла OVF.
