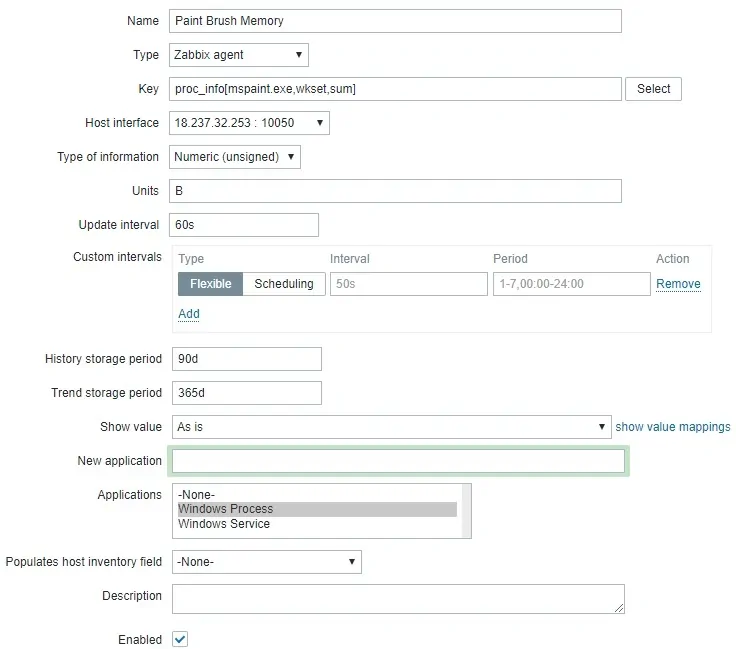Хотите узнать, как использовать Zabbix для мониторинга процесса Windows? В этом уроке мы покажем вам, как настроить Zabbix для мониторинга, запущен ли процесс на компьютере под управлением Windows.
• Zabbix 3.4.12
Версия для Windows: 2012 R2
Вам необходимо установить Zabbix агент на компьютер под управлением Windows.
Список оборудования
Здесь вы можете найти список оборудования, используемого для создания этого учебника.
Эта ссылка будет также показать список программного обеспечения, используемого для создания этого учебника.
Заббикс плейлист:
На этой странице мы предлагаем быстрый доступ к списку видео, связанных с установкой Забфикса.
Не забудьте подписаться на наш канал YouTube под названием FKIT.
Заббикс Связанные Учебник:
На этой странице мы предлагаем быстрый доступ к списку учебников, связанных с установкой Забфикса.
Учебное пособие Zabbix - Мониторинг процесса Windows
Теперь нам нужно получить доступ к панели мониторинга сервера Забфикси и добавить компьютер Windows в качестве хоста.
Откройте браузер и введите IP-адрес вашего веб-сервера плюс /zabbix.
В нашем примере в браузер был введен следующий URL::
• http://35.162.85.57/zabbix
На экране входа используйте имя пользователя по умолчанию и пароль по умолчанию.
• Default Username: Admin
• Default Password: zabbix

После успешного входа, вы будете отправлены на панель мониторинга зайбит.

На экране панели мониторинга получите доступ к меню Configuration и выберите опцию Host.

В правом верхнем виде экрана нажмите на кнопку «Создание хоста».
На экране конфигурации host вам придется ввести следующую информацию:
• Имя хоста — введите имя хоста для мониторинга.
Видимое хостимя - Повторите имя хоста.
Новая группа - Введите имя для идентификации группы подобных устройств.
• Интерфейс агента - Введите IP-адрес имени хоста.
Вот оригинальное изображение, перед нашей конфигурацией.

Вот новое изображение с нашей конфигурацией.

Нажмите на кнопку Добавить, чтобы включить этот хост в базу данных Zabbix.
На экране панели мониторинга получите доступ к меню Configuration и выберите опцию Host.

Найдите и щелкните имя хоста, которое вы создали ранее.
В нашем примере мы выбрали имя хоста: WINDOWS-SERVER-01
На экране свойств хоста получите доступ к вкладке Приложения.
В правой верхней части экрана нажмите на кнопку «Создание приложения».
На экране Ведущие приложения создайте новое приложение с именем Windows Process.
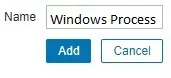
После завершения создания приложения получите доступ к вкладке «Элементы».
В правой верхней части экрана нажмите на кнопку «Создание элемента».
На экране создания элемента необходимо настроить следующие элементы:
• Имя: введите идентификацию процесса Windows.
• Тип: Zabbix агент
• Ключ: proc.num[mspaint .exe]
• Тип информации: числовой (без подписи)
• Интервал обновления: 60 секунд
• Показать значение: Как есть
• Применение: Процесс Windows
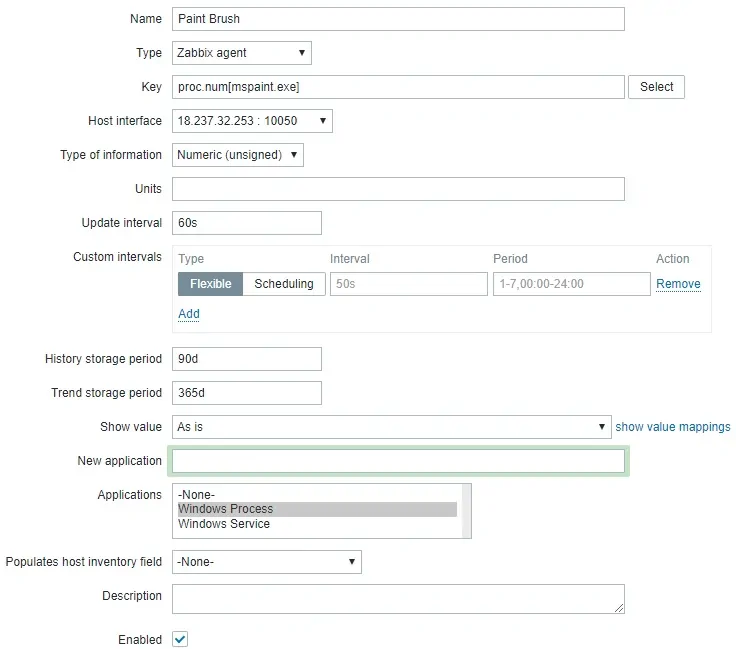
Нажмите на кнопку Добавить и завершите создание Элемента.
Подождите 5 минут.
Чтобы протестировать конфигурацию, получите доступ к меню мониторинга и нажмите на опцию «Последние данные».

Используйте конфигурацию фильтра, чтобы выбрать нужное имя хоста.
В нашем примере мы выбрали имя хоста WINDOWS-SERVER-01
Нажмите на кнопку Применить.

Вы должны иметь возможность видеть результаты мониторинга процессов Windows с помощью Zabbix.
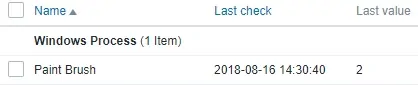
В нашем примере у нас было открыто 2 экземпляра MSPAINT.
Поздравляю! Вы настроили Zabbix сервер для мониторинга состояния процесса Windows.
Чтобы отслеживать общий объем памяти, используемой процессом, создайте новый элемент, используя следующий пример.
В нашем примере мы отслеживаем объем памяти, используемый MSPAINT.
В правой верхней части экрана нажмите на кнопку «Создание элемента».
На экране создания элемента необходимо настроить следующие элементы:
• Имя: Введите удостоверение личности.
• Тип: Zabbix агент
• Ключ: proc_info[mspaint .exe,wkset,sum]
• Тип информации: числовой (без подписи)
• Единицы измерения: B
• Интервал обновления: 60 секунд
• Показать значение: Как есть
• Применение: Процесс Windows