Would you like to learn how to install SonarQube on a computer running Ubuntu Linux on the Amazon AWS cloud? In this tutorial, we are going to show you how to create a new account at Amazon AWS, how to create an Ubuntu virtual machine instance and how to perform the SonarQube installation on a new virtual machine on the Amazon EC2 cloud.
• Ubuntu version: 18
• Ubuntu version: 19
• Sonarqube version: 7.9.1
Hardware List:
The following section presents the list of equipment used to create this Sonarqube tutorial.
Every piece of hardware listed above can be found at Amazon website.
Sonarqube Related Tutorial:
On this page, we offer quick access to a list of tutorials related to Sonarqube installation.
Tutorial - How to Create a Key Pair
To access a Linux Virtual Machine on AWS, first, you need to create a private Key.
Open your browser, access the Amazon AWS website and enter your login information.
After a successful login, you will be sent to the AWS Dashboard.

Access the COMPUTE menu and select the EC2 option.

On the EC2 Dashboard, access the Network & Security menu and click on the Key Pairs option.

On the Key Pairs screen, click on the Create Key Pair button.
You will have to enter a name to the new Key Pair.
You will have to save locally your private key.

In our example, we created a key pair named TEST.
In our example, we saved a file named TEST.PEM.
Tutorial - How to Create an AWS EC2 Ubuntu
On the EC2 Dashboard, access the Instances menu and click on the Instances option.

On the EC2 Instance screen, click on the Launch Instance button.

Now, it is time to select the desired Operational system image.
On the list presented, locate and select the Ubuntu Linux image.

As the second step, you will have to select the type of virtual machine that will run the Ubuntu Linux.
Basically, you will select the number of processors and the amount of RAM that you want.

If you do not want to specify the amount of hard disk available to this virtual machine, click on the Review and Launch button.
If you want to specify the amount of hard disk available to this virtual machine, click on the Configure instance detail button.
On the summary screen, click on the Launch button.

Select the Key pair authorized to connect to the new virtual machine and click on the Launch Instances.
In our example, the key pair named TEST was selected.

On the EC2 Dashboard, access the Instances menu and click on the Instances option.
As you can see a new virtual machine was created.

In our example, the virtual machine got the Dynamic IP address: 34.217.14.140
Tutorial - How to Access an AWS Ubuntu
To access the Linux virtual machine you will have to download the following software:
• Putty
• PuttyGen
First, we need to convert the private key from the PEM format to the PPK format.
Open the PuttyGen software, access the Conversions menu and select the Import key.

After importing the PEM file, you need to set a password to protect your private key.
Click on the Save private key button to generate a file with the PPK extension.
In our example, a file named TEST.PPK was created.

Open the Putty software, select the SSH option and enter the username ubuntu@ followed by the IP address of the AWS virtual machine.
In our example, we used ubuntu@34.217.14.140.

Access the SSH authentication tab, click on the Browse button, locate the PPK file and click on the Open button.

An SSH connection will be started with your Ubuntu virtual machine.
Use the following command to become the root user on the Ubuntu virtual machine.
You have successfully created an Ubuntu virtual Machine on Amazon AWS.
Tutorial - Sonarqube Installation on Ubuntu Linux
Use apt-get to install the required packages.
Install the PostgreSQL database service.
Access the Postgres database service command-line.
Create a Postgres user named sonarqube.
Create a Postgres database named sonarqube.
Give the PostgreSQL user named sonarqube permission over the database named sonarqube .
Download the Sonarqube package and move it to the OPT directory.
Create a new Linux account named sonarqube.
Set the correct file permission on the sonarqube directory.
Edit the sonar.sh configuration file.
Configure the following options:
Edit the sonar.properties configuration file.
Configure the following options:
Create a Linux configuration file named 99-sonarqube.conf.
Here is the content of the 99-sonarqube.conf file.
Edit the sysctl.conf configuration file.
Add the following lines at the end of the sysctl.conf file.
Reboot your computer to enable the new configuration
Start the Sonarqube service.
Use the following command to monitor the SonarQube log.
The Sonarqube log should show the following information:
Congratulations! You have finished the Sonarqube installation.
Sonarqube Installation - How to acess the Web interface
Open your browser and enter the IP address of your web server plus :9000
In our example, the following URL was entered in the Browser:
• http://192.168.15.10:9000
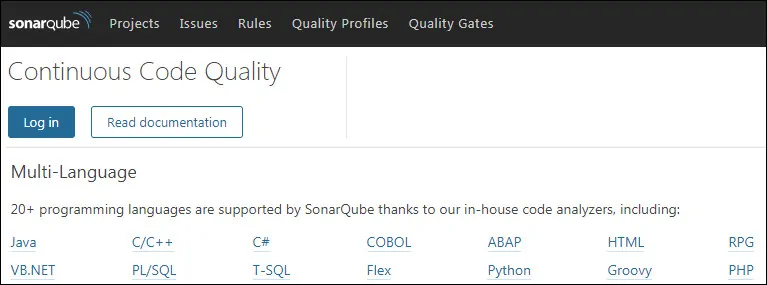
Click on the Login button and use the Sonarqube default username and password.
• Default Username: admin
• Default Password: admin
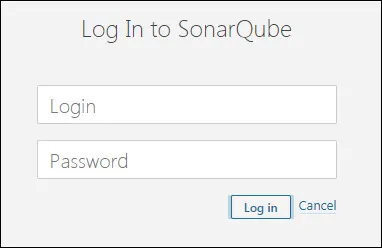
Congratulations! You have finished the SonarQube installation.
